PS如何快速抠图
发布时间:2017-06-26 12:17
如果是工作在平面设计和UI设计的人来说,快速抠图是必须要掌握的技巧。那么PS如何快速抠图呢?下面就让jy135小编来告诉大家吧,欢迎阅读。
01打开Photoshop,打开文件。

02点击工具栏中的“窗口”,选择“通道”。

03打开“通道”面板,在三个通道中选择主题人物与背景反差最大的一个通道。
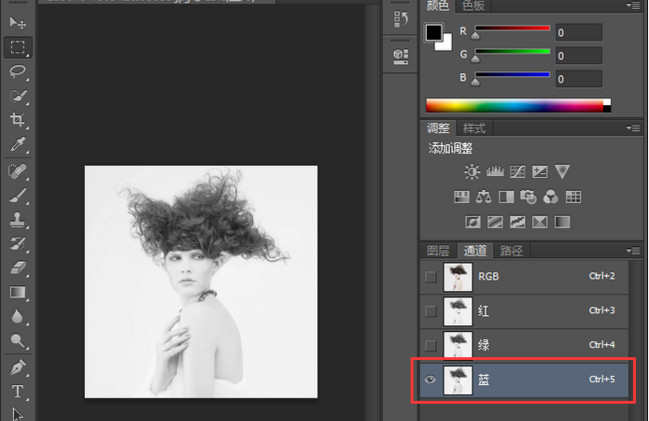
04选择反差最明显的通道进行复制。单击蓝通道,右键选择“复制通道”,保持默认的名称,即可生成绿副本通道。
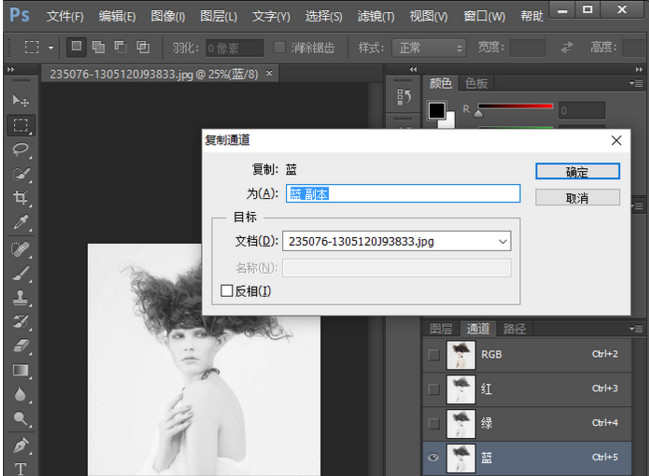
05点击红框中的色阶键,打开色阶,通道选择“蓝副本”。边观察人像头发丝等部位细节边调整。

06用套索工具,沿着头发和身体的边缘画上一圈,然后将前景色设置为黑色,按ctrl+DEL键,将选区填充为黑色,这样人像大的范围就快速填充为黑色了,然后取消选区。
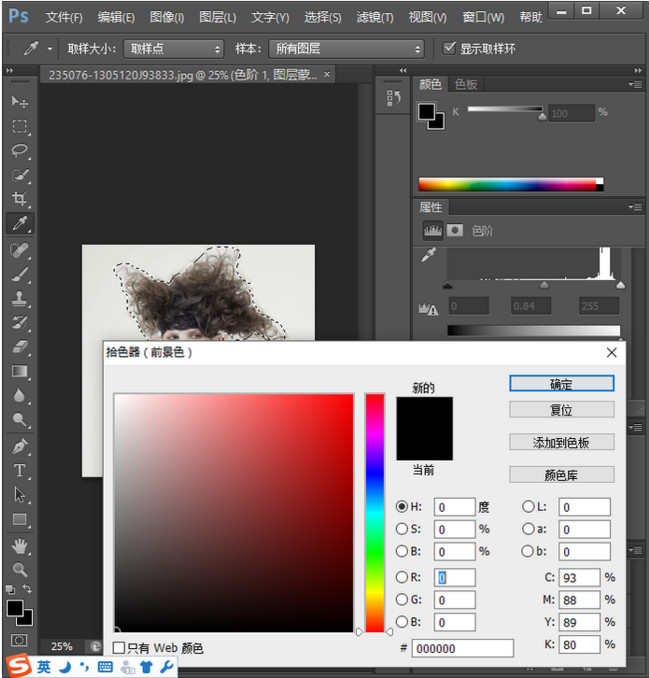
07将前景色设置为黑色,硬度和不透明度为100%,画笔大小根据细节部分白点来确定大小,最终的目的就是将整个人像和头发丝的地方全部变为黑色。

08按下CTRL键,单击“蓝副本”通道,这样就可以载入该通道的选区。单击RGB通道,或者按CTRL+2,返回RGB复合通道。

09执行“选择——反向”,或者按快捷键:ctrl+shift+I,将选区反转。
[img:http://111.202.101.59/file/jingyan/696_728_5E508E77877AF49CD60153EF9BBA7668.png
10执行“图层——新建——通过拷贝的图层”,或者按快捷键:ctrl+J,将带发丝的人像复制到新的图层。
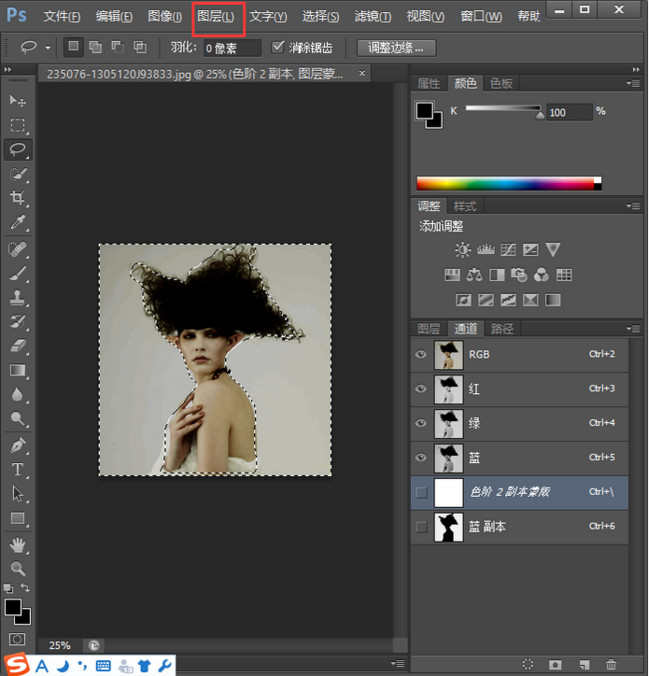
11然后将我们抠出来的带发丝的人像拖拽复制到另外一个背景图像文件,根据需要按ctrl+T,变化人像大小,以适应背景,完成最终的效果。

PS如何快速抠图的评论条评论