win8怎样设置默认浏览器
发布时间:2016-11-04 12:47
相关话题
每个人的习惯不一样,喜欢的浏览器也不一样,那么win8怎样设置默认浏览器呢?小编分享了win8设置默认浏览器的方法,希望对大家有所帮助。
win8设置默认浏览器方法
1.其实win8系统中默认浏览器设置的操作方法与win7系统中大同小异,可能存在一些细微的差别,大家不妨多关注一下。首先,我们返回到桌面,然后点击左下角的win图标,选择控制面板。
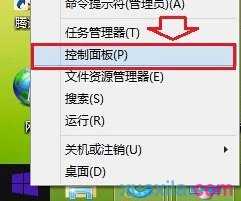
2.在弹出来的控制面板界面中,咱们找到并左键单击默认程序。

3.接下来会出现如下图中所示的界面,咱们点击设置默认程序。
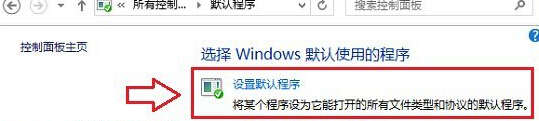
4.在出现的设置默认程序的窗口中,左侧的程序窗口中会出现一个列表,是目前电脑中安装好的程序,咱们可以在其中找到自己使用比较习惯的浏览器程序,然后点击右侧的“将此程序设置为默认值”,最后确定退出设置窗口即可。
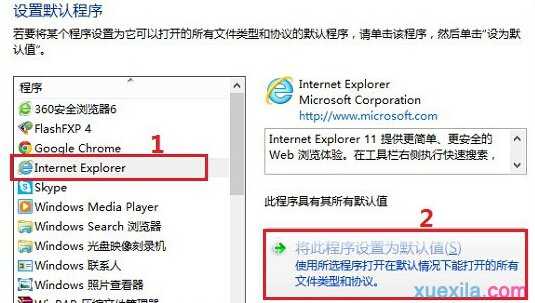
win8系统浏览器主页设置方法
首先按键盘上的WIN键+X

点击--控制面板
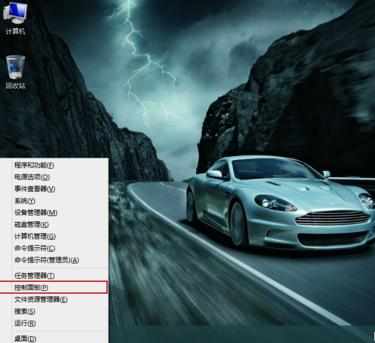
在控制面板里,找到Internet选项并点击
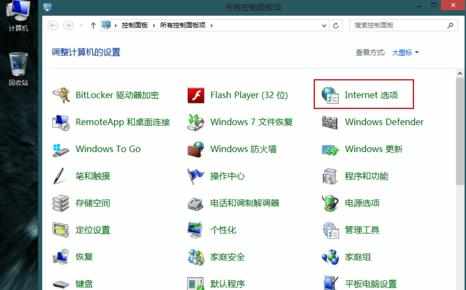
在弹出的Internet属性窗口中
1)添加你主页的网址
2)添加完--点击--确定


win8怎样设置默认浏览器的评论条评论