Excel中2010每页都打印标题行的操作技巧
发布时间:2017-06-13 14:15
相关话题
我们在日常工作中制作ms-Excel表格,有时一张纸打不下一个表格,那么怎样每张都能打出表格的标题呢?今天,小编就教大家在Excel中2010每页都打印标题行的操作技巧。
Excel中2010每页都打印标题行的操作步骤
打开Microsoft Excel工作簿。打开“工资表”举例文件。
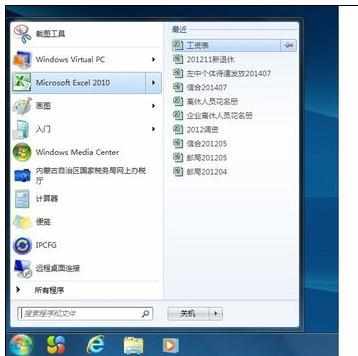

点击“页面布局”选项卡的“打印标题”。
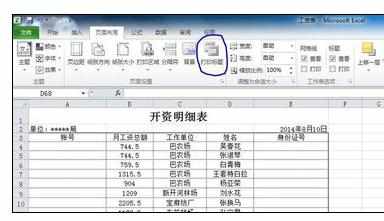
弹出“页面设置”对话框。“工作表”选项下点击“顶端标题行”或“左端标题行”的右面的按钮。如下图
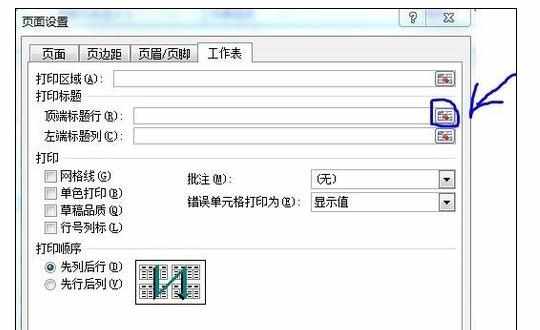
弹出“顶端标题行”选择区域对话框。如图

在“页面设置-顶端标题行:”中选择好区域。
按住鼠标左键下拉可以实现区域选择,或直接录入单元格区域。

弹出页面设置对话框,点击“确定”
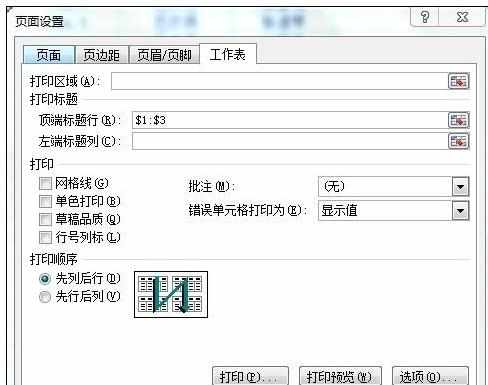
打印预览后两张工作表都有“标题行”了。



Excel中2010每页都打印标题行的操作技巧的评论条评论