excel2013怎么实现数据的快速分析
发布时间:2017-03-19 13:12
Excel2013给我们提供了快速分析数据的功能,那么下面小编就来教你怎么在excel2013中实现数据的快速分析。
excel2013中实现数据的快速分析的步骤:
启动Excel2013,例如有如下图所示的表格。
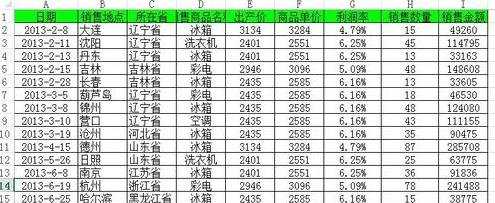
选中一组数据,这时候会出现“快速分析”的按钮。
当然也可以先选中数据然后右击选择“快速分析”。
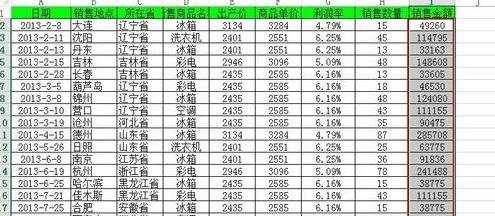
单击“快速分析”按钮会出现如下图所示的选项。有五种辅助快速分析的工具,分别为“格式”、“图表”、“汇总”、“表”和“迷你图”。
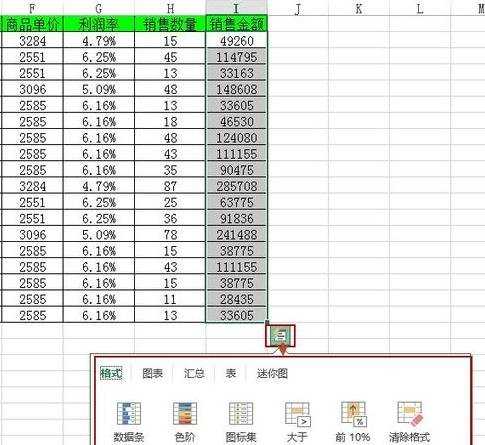
数据条:如果选择“格式”-“数据条”,效果如下图所示。
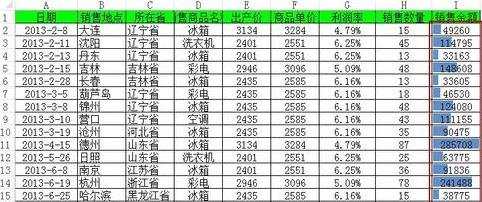
色阶:如果选择“格式”-“色阶”,效果如下图所示。
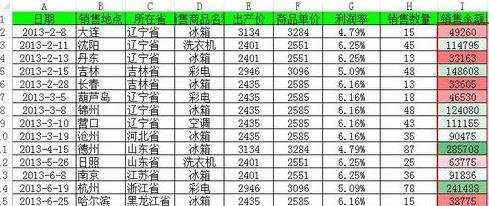
图标集:如果选择“格式”-“图标集”,效果如下图所示。
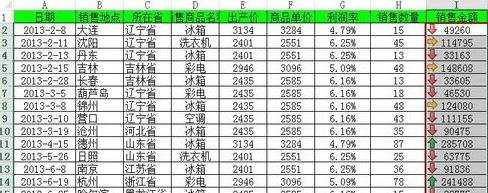
大于:如果选择“格式”-“大于”,会打开“大于”对话框,设置大于的值和格式,然后单击“确定”即可看到效果。
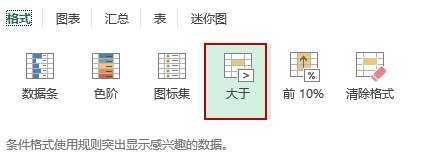
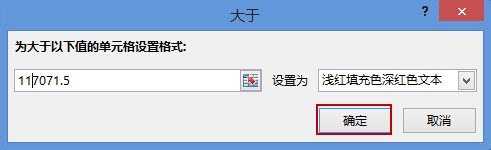
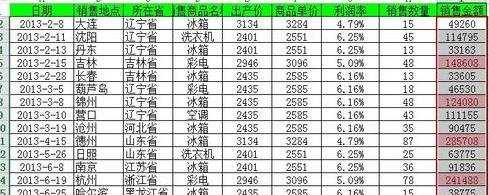
前10%:如果选择“格式”-“前10%”,效果如下图所示。
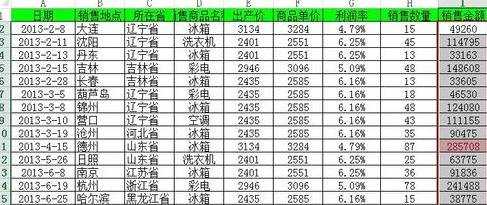
图表:选中相应的列,然后快速分析,选中“图表”选项卡,选择你需要的图表即可。簇状柱形图如下图所示。
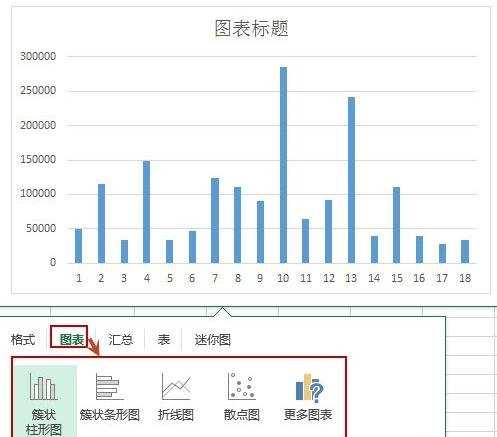
汇总:这里可以求和、求平均值、计数、汇总百分比、汇总等。例如选中数据后单击“汇总”—“求和”,则求和项会在选中数据下方显示。
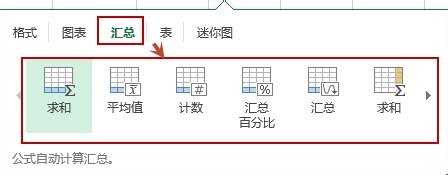
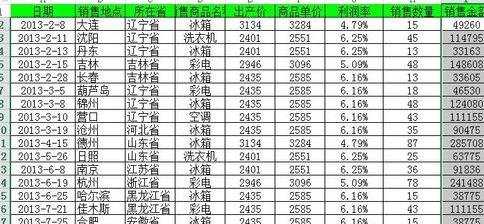
表:这里可以生成数据透视表等。
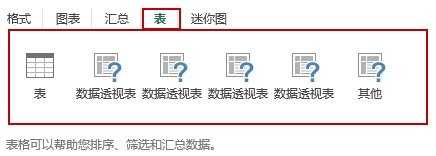
excel2013怎么实现数据的快速分析相关文章:
1.怎么在excel2013中使用快速分析功能
2.excel2013如何快速选中复制筛选出来的数据
3.怎么设置excel2013的数据有效性
4.怎么在excel2013中加载分析工具库:
5.四大方法教你快速找出重复数据
6.Excel2013怎么使用标记重复数据功能

excel2013怎么实现数据的快速分析的评论条评论