word文档去除页码的两种方法
发布时间:2016-12-06 15:33
相关话题
Microsoft Word应用广泛,在处理很多文档时比较实用,有时写文档时需要加入页码,在插入菜单中选择页码即可,那去掉页码该怎么办呢?在下面就由小编给大家分享下word文档去除页码的技巧,希望能帮助到您。
word文档去除页码方法一:
步骤一:打开要修改的文档后,点击视图,找到下拉列表里的页眉和页脚。
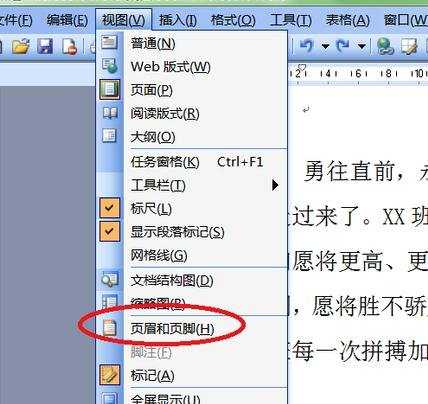
步骤二:打开页眉和页脚对话框后,word文档即变成了编辑状态。这时可以修改页眉和页脚了。
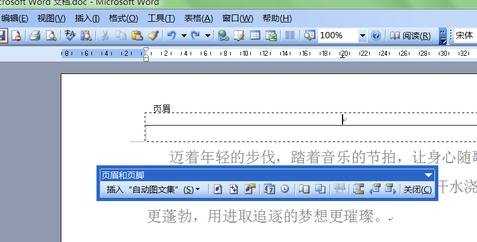
步骤三:接着把文档拉到页脚位置,双击选择页脚。这时光标会移到页码的位置。
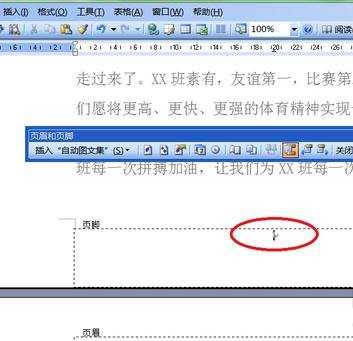
步骤四:然后选中页码1,这时会出现小的阴影,点击DELETE或BACKSPACE删除页码。
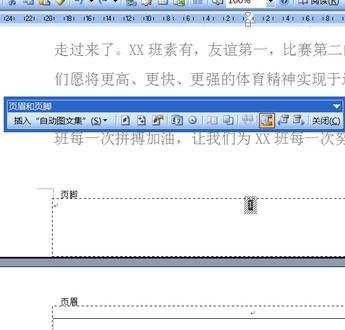
步骤五:最后在空白处双击一下,即可退出编辑页眉页脚状态。这时所有的页码都一起去掉了。
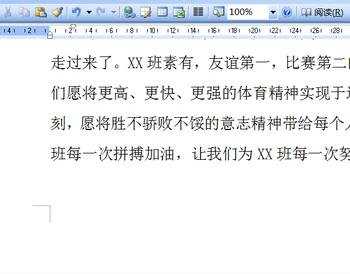
word文档去除页码方法二:
步骤一:打开我们要删除页面显示的Word文档,小编的这个页面是显示在文件最下面的正前方,下面我们就来将其删除
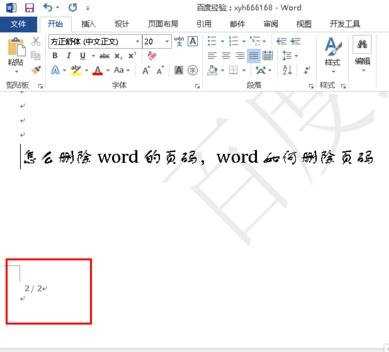
步骤二:在菜单栏中点击插入,打开插入工具栏,在插入工具栏中可以插入页面,表格、图片音频视频等内容,我们要用到的页码也在这个菜单中

步骤三:在插入工具栏里面找到“页码”,并点击打开页码菜单,在里面主要是设置设置页码的一些格式的菜单项,最下面的是我们要使用的功能
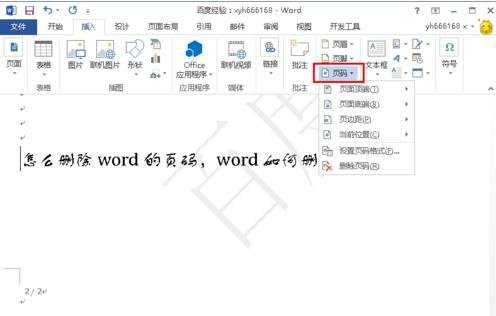
步骤四:点击页面子菜单中最下面的“删除页码”菜单项,这样就将Word文档中的页码删除了
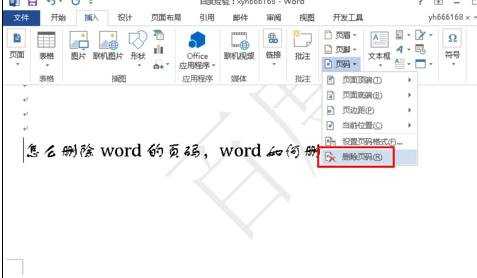
步骤五:回到Word文档中,我们可以看到之前在最下方的页码已经被我们成功删除了
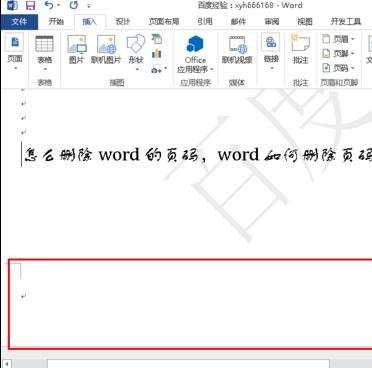

word文档去除页码的两种方法的评论条评论