word怎么加页眉页脚的两种方法
发布时间:2016-11-06 14:01
相关话题
我们的word文档经常需要加一些页眉和页脚,那么我们怎么加上它们呢?那么下面就由小编给大家分享下word加页眉页脚的技巧,希望能帮助到您。
word加页眉页脚方法一:
步骤一:如图所示,我们点击箭头所指的word文档打开这个文档。
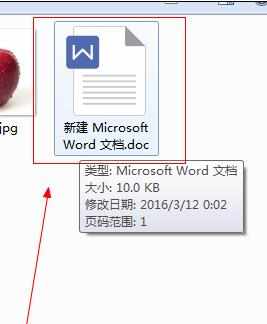
步骤二:如图所示,我们点击箭头所指的“章节”这一项。
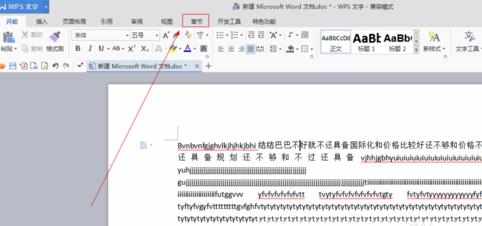
步骤三:如图所示,我们点击箭头所指的“页眉和页脚”这一项。

步骤四:如图所示,我们看在箭头所指的地方就可以输入页眉。
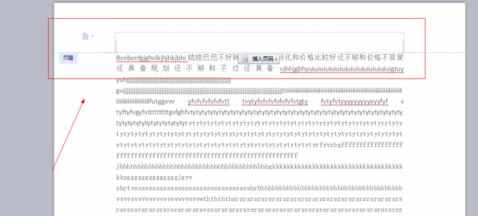
步骤五:如图所示,我们点击箭头所指的“插入页码”按钮。
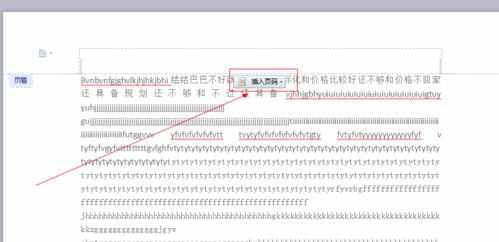
步骤六:如图所示,在弹出的下拉列表菜单中,我们选择页码的样式、位置、应用范围的参数后,我们点击“确定”按钮。
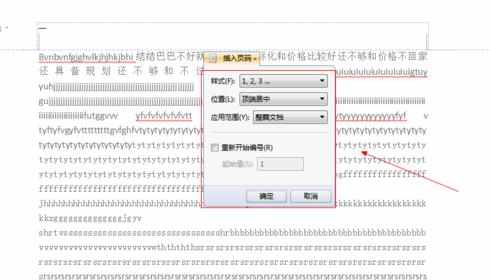
步骤七:如图所示,我们看在箭头所指的地方已经插入了“第一页”的页眉了。
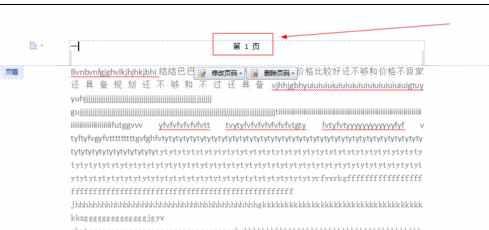
word加页眉页脚方法二:
步骤一:打开word文档,然后用鼠标点击视图,再点击页眉和页脚,具体操作如下图:
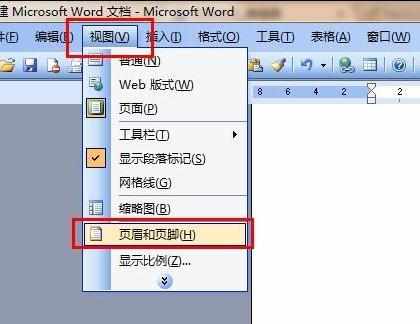
步骤二:经过第一步的操作,会弹出个窗口和出现页眉页脚的虚线窗口。如下图所示,这个时候我们只要在虚线窗口输入我们自己想要的内容就可以。
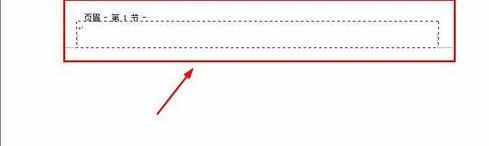
步骤三:我们只要点击关闭按钮就完成页眉和页脚的输入了。很简单吧。
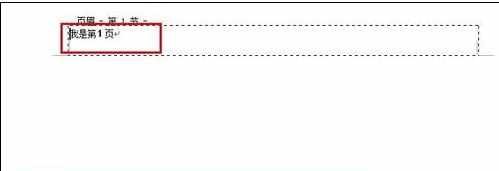
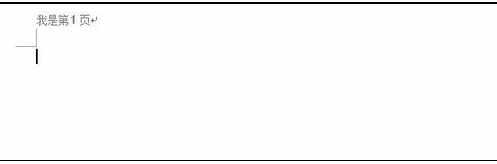

word怎么加页眉页脚的两种方法的评论条评论