Word中2007版本文本页码的设置方法
相关话题
如何来看看Word2007文本的页码设置方法和技巧。具体是怎么去进行操作的呢?今天,小编就教大家在Word中2007版本文本页码的设置方法。
Word中2007版本文本页码的设置步骤:
1、从“插入”选项卡中选择“页码”。下拉菜单中的“页面顶端”对应的其实就是将页码插入到页眉,“页面底端”其实就是将页码插入到页脚。
2、比如我们这里选择“页面底端”-“X/Y 加粗显示的数字”,就可以在页脚中插入“当前页码/共计页数”这种形式的页码。插入后页码如下图。当然这里还有很多种现成的样式供大家选择。

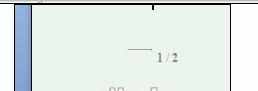
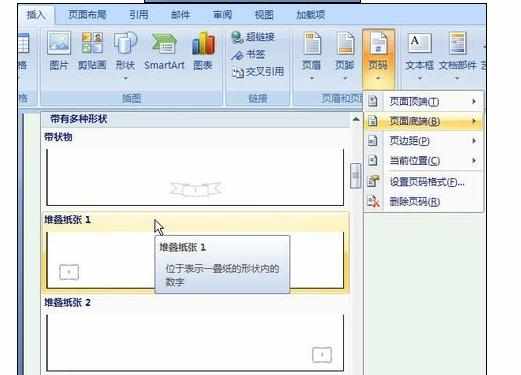
3、“页边距”功能可以插入一些有设计感的侧边页码样式。我们选择一个“箭头(左侧)”试试。
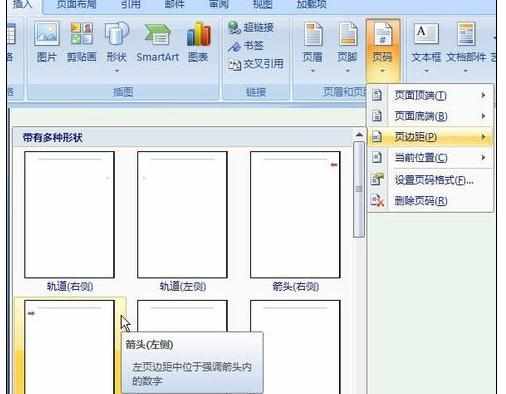
4、确定后页面左侧显示出红色箭头,中间是白色的当前页码。
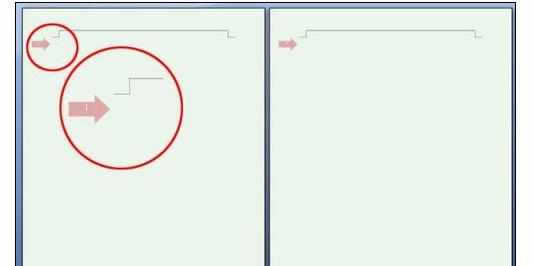
5、“当前位置”允许我们在页面的任何位置插入指定形式的页码。下图是各式各样的页码样式。注意:用“当前位置”这种方式插入的页码和我们刚才在页脚中插入的页码是不同的。

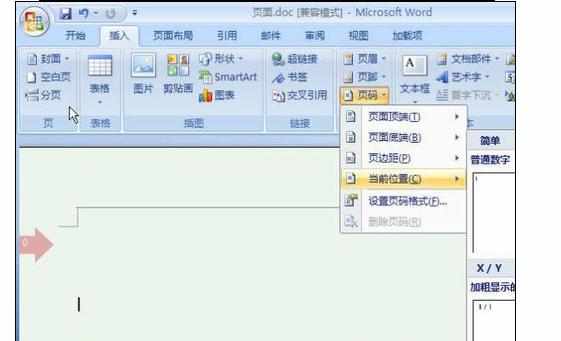
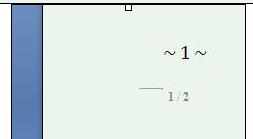
我们可以用文本对齐等操作控制用“当前位置”这种方式插入的页码位置。
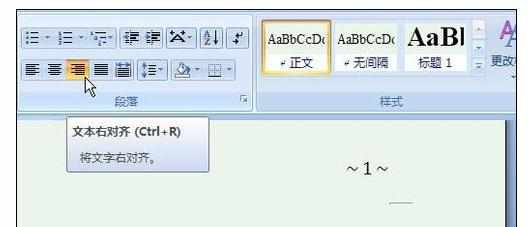
6、下面我们看看“设置页码格式”。现在我们看看“设置页码格式”。
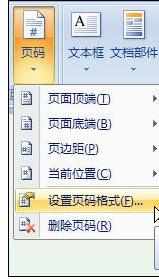
7、这个格式设置非常重要。我们可以在这里设置是否在页码中包含章节号、章节号的样式,以及页码编号的起始页码等。

8、我们现在把起始页码设置为0。则首页页码从0开始,而不是从1开始,这对于一些第一页是封面或者序言内容的文档很方便。
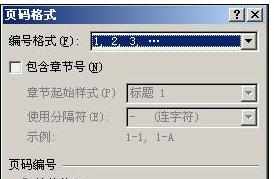
9、如果我们需要进一步对插入页脚的页码做一些修改设置,我们可以点击“插入”选项卡中的“页脚”-“编辑页脚”。
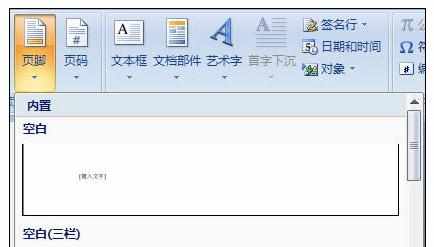
10、现在我们进入页眉页脚设置的“设计”界面。将光标放在页脚的页码上单击,然后点击“插入"对齐方式"选项卡”。

11、在弹出的对话框中我们可以对页脚的页码做一些设置。比如现在我们设置为“右对齐”。
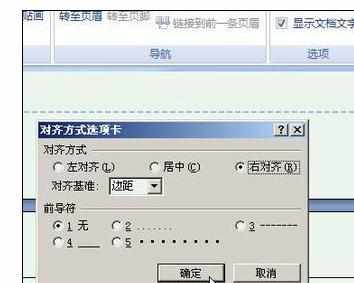
12、现在我们勾选“首页不同”,首页的数字页码消失,第二页的页码自动从1开始计数。


13、我们勾选“奇偶页不同”,则可分别设置奇数页和偶数页的页码。比如现在我们将奇数页的页码设置在页面右端,而把偶数页的页码设置在页面左端。
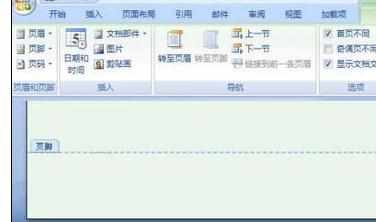
14、如果要退出页眉页脚设置的“设计”状态,只需点击选项卡右侧的红色叉叉按钮关闭页面和页脚的设置界面,或者鼠标左健双击文本区域也可以退出到Word2007的页面文本编辑状态。
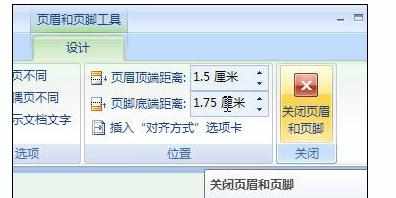

Word中2007版本文本页码的设置方法的评论条评论