word怎么样调整行距的两种方法
发布时间:2016-12-22 15:22
相关话题
在利用word进行文档编辑的过程中,如何通过快捷键快速调整文档行距,以提高文档编辑效率。那么下面就由小编给大家分享下word调整行距的技巧,希望能帮助到您。
word调整行距方法一:
步骤一:双击桌面快捷键运行word程序,点击”office“按钮,单击”打开“命令,在最近使用文档下找到“示例文档”,鼠标左键单击打开“示例文档”。
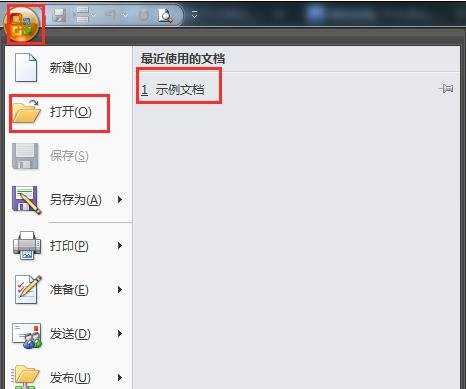
步骤二:对文档进行简单编辑,删除文档中超链接,将其正文文字设置为小四宋体(正文),标题设置为黑体三号加粗。
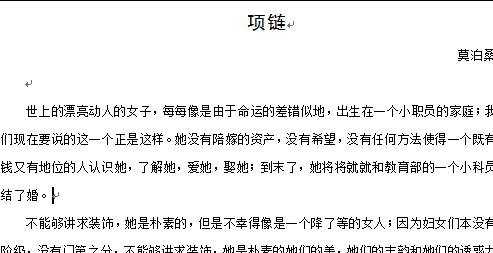
步骤三:利用快捷键Ctrl+A键快速选中整篇文档,同时按住Ctrl键及数字1键,文档调整为单倍行距。

步骤四:利用快捷键Ctrl+A键快速选中整篇文档,同时按住Ctrl键及数字2键,文档调整为双倍行距。
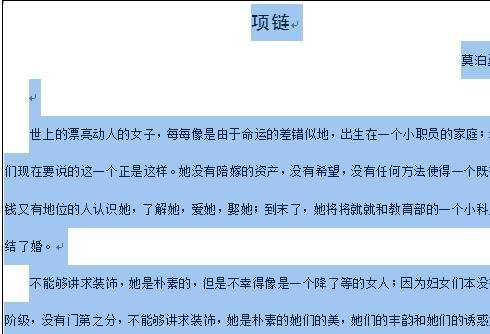
步骤五:利用快捷键Ctrl+A键快速选中整篇文档,同时按住Ctrl键及数字5键,文档调整为1.5倍行距。
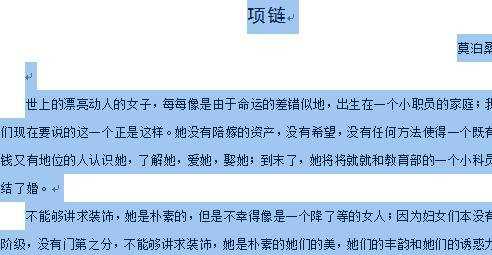
步骤六:将光标定位需要段落任意位置,同时按住Ctrl键及数字0键,则在当前段落与上一段落之间出现一行的间距。
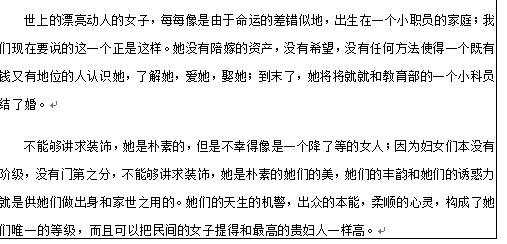
word调整行距方法二:
步骤一:首先打开word文档,然后输入一段文字。
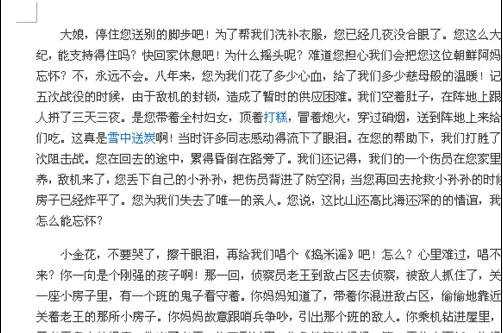
步骤二:然后选中一段文字,右击鼠标会出现下拉,点击“段落”。
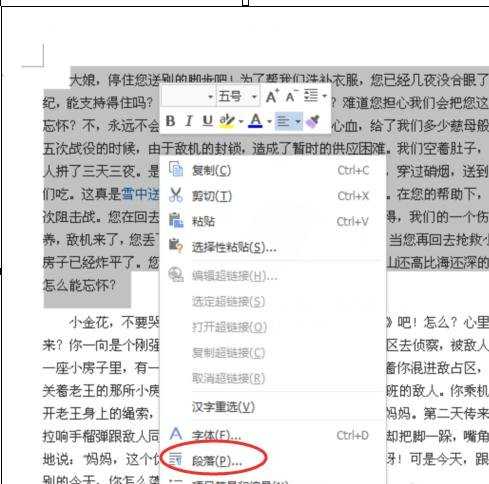
步骤三:在行距处,若是选择单倍行距或1.5倍行距时,后面的设置值就选择默认即可。不需要改动
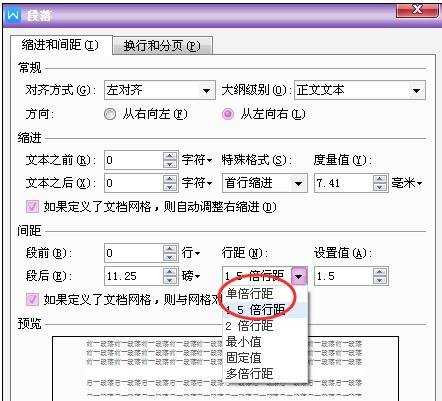
步骤四:若是选择最小值或固定值的话,可在后面的设置值处,自定义行间距,设置的效果,可以在下方的方框中显示。
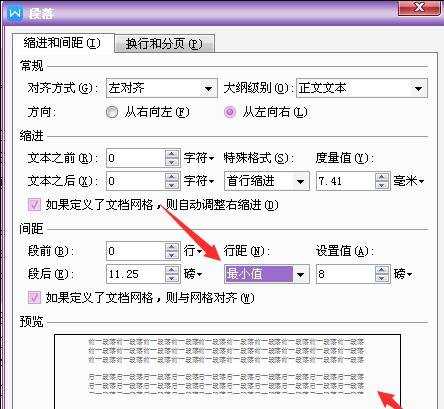
步骤五:为了使段落,段前段后更清晰的表现,还可以在间距处,设置段前和段后的距离,然后点击确定,如图
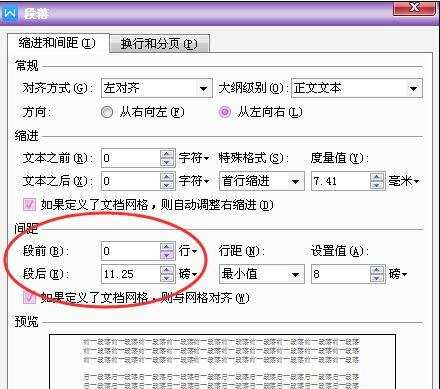
步骤六:如果选择了最小值,还是觉得行间距不够小怎么处理,这时候我们找到如图显示的两个要求,将前面的对勾勾选掉,行距选择最小值,根据文档的字号调整磅值,如果文档是常规的5号字,那么6磅就是不影响阅读前提下的最小了。
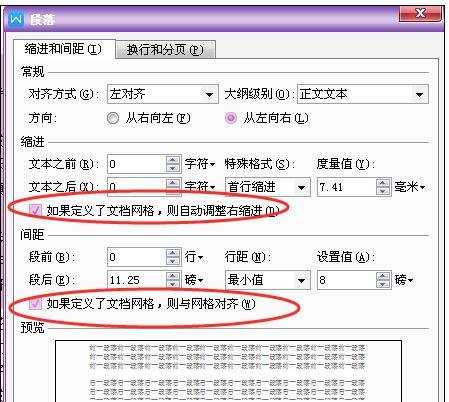

word怎么样调整行距的两种方法的评论条评论