word怎么样生成目录
发布时间:2017-03-22 19:30
在我们的日常工作中,办公软件必然是需要熟识的,不仅能够提高我们的工作综合素质还能提高我们的办事效率,我们该如何进行目录自动生成呢,今天小编就教大家如何操作,有需要的朋友可以来看看哦。
生成目录步骤一:首先,我们找一篇文档进行试验一下,如下图,打开一篇文档,这篇文档必须有一级标题(有多重标题也是可以的)我们在网上找一篇文档师范一下。(ps:由于截屏大小限制的原因,所以后面的很多标题就不一 一展示了)

生成目录步骤二:然后,如图1、2、3所示,找到对应工具栏里面的相应模块
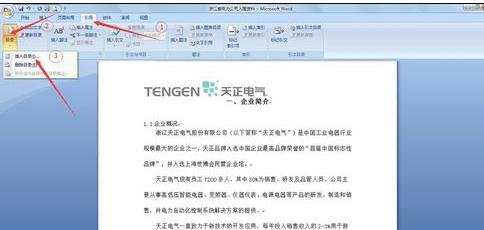
生成目录步骤三:接着,按照上述操作就会出现一下对话框,如图所示,箭头标记部分都是需要注意的情况
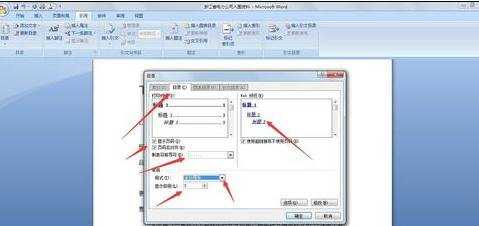
生成目录步骤四:通常情况下,这样设置之后,点击确认就能够自动生成目录了,但是有时候会出现一些特殊情况,例如只会显示一部分目录,有的目录无法显示,如图,从一直接到八了。这时候,我们就需要手动操作一些东西了。

###生成目录步骤步骤五:我们还是打开刚才的那篇文档,这时候需要手动设置一下大纲。我们找到右下角如图所示的“大纲”

生成目录步骤六:单击大纲之后就会出现如下图所示的画面
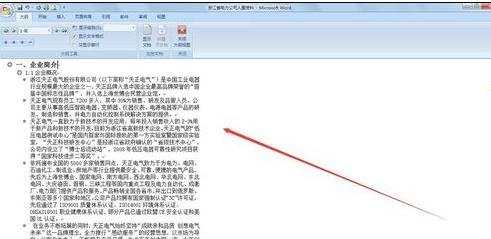
生成目录步骤七:这时候,我们就可以手动操作了,我们将鼠标移动到那些没有显示的对应的标题最前面,然后选择如图所示的工具栏里对应的标题级数,以此类推的操作

生成目录步骤八:然后,我们关闭大纲,回到文档页面视图,重新插入一张空白页面,接下来的操作和我们所讲的第二、第三步骤是一样的

生成目录步骤九:这时候,我们的自动生成目录就做好了,是不是很方便呢
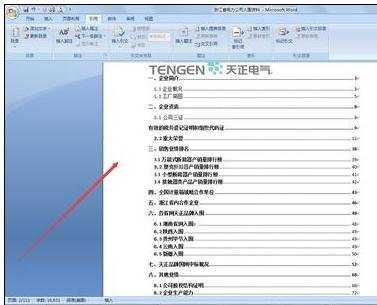

word怎么样生成目录的评论条评论