word文档中设置错行表格的操作方法
发布时间:2017-04-01 04:45
相关话题
在word文档中,我们常常需要制作一些综合性的表格,这个时候,可能一张表格里面需要包含多个不同内容,他们连为一体,又互相独立,那么这样的表格我们应该怎么制作呢?今天,小编就教大家在word文档中设置错行表格的操作方法。
word文档中设置错行表格的操作步骤如下:
点击上发工具栏中的“表格”,在选项卡中点击“插入”,就会出现以下对话框,设置列数和行数,单击“确定”。
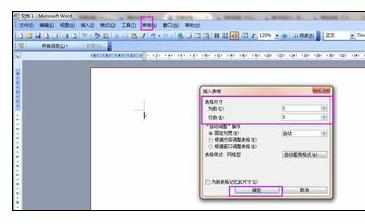
在表格中输入表格标题和相应内容。

选择表格中的所有文本内容,单击工具栏上“居中”图标,调整文本的排版。
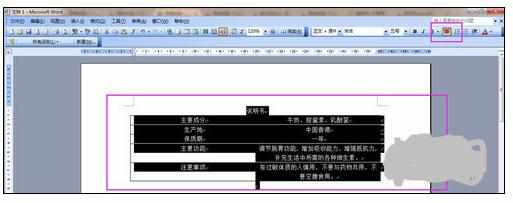
选择表格中的前三行,单击工具栏上的“表格”,下拉菜单,点击“表格属性”,在弹出的对话框中,点击行。勾选“指定高度”并设置为1.5,行高值为“固定值”。
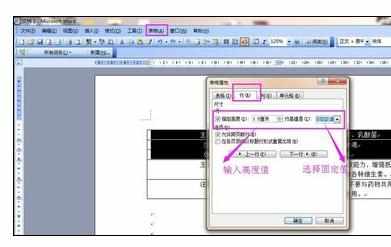
同样,选择第四、五行,按照同样的方法,设置表格高度为2.25,行高值为固定值。
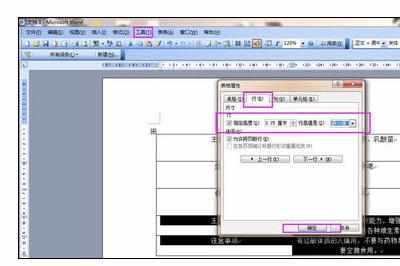
单击上方工具栏中的“格式”,点击“分栏”,在弹出的对话框中选择分栏数,勾选“分隔线”,并设定“间隔”为0字符。设置完毕后,单击“确定”。

单击“确定”后,就会出现以下效果图。

勾选所需要改变底色的行列,单击工具栏上的“格式”,选择选项卡里的“边框与底纹”——“底纹”,设置所需要颜色后,单击确认。


word文档中设置错行表格的操作方法的评论条评论