photoshop图层如何使用蒙版
发布时间:2017-06-05 13:46
相关话题
hotoshop的图层中经常会用到蒙版,可以将一些不想被处理的地方蒙住。但是很多同学还不太清楚。那么接下来下面是小编整理的一些关于photoshop图层如何使用蒙版,供您参阅。
photoshop图层使用蒙版的方法
1、当我们在图像上建立一个选区之后,执行“选择存储选区”,调出存储选区对话框,在“通道”栏中,PS会以当前建立选区的图层名做为新建通道的名称。
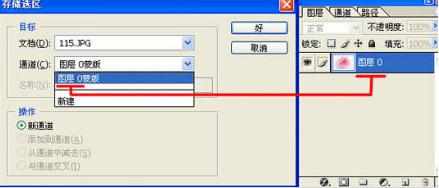
确认,PS在当前层建立一个图层蒙板。

同时,在通道面板中建立一个临时通道。

2、在通道面板上单击“建立新通道”按钮,新建一个Alpha通道,当我们用选择工具或绘图工具对些通道进行编辑,就会在通道上产生一个通道蒙板,其白色区域为选择区。

3、在图层上建立选择区后,单击图层面板上的“添加图层蒙板”,直接在图层上建立一个图层蒙板。

4、单击工具栏上的“启用快速蒙板模式编辑”按钮,会在图像上形成一个快速蒙板。在默认下,图像上的选区以外的部分会被50%透明的红色遮罩,图层面板上的当前层会以灰色显示(下图中我们建立的选择区为外围的灰色区域,当启用快速蒙板模式后,不在选择区内的花朵被半透明的红色遮罩)。


photoshop图层如何使用蒙版的评论条评论