word制作目录的教程
发布时间:2016-12-26 15:01
相关话题
办公中经常会用到word中的目录功能,目录功能可以帮助用户更快的定位到想要查看的地方,如果不懂得如何制作目录的朋友不妨一起来探究学习一番吧,下面是小编带来的关于word制作目录的教程,希望阅读过后对你有所启发!
word制作目录的教程:
制作目录步骤1:新建word文档
打开word软件,新建一个文档,点击视图——大纲,切换到大纲模式,如下图所示。

制作目录步骤2:建立大纲-一级
大纲可以先建立,也可以在已有的一个word文档中间提取生成,这里小编就通过新建大纲来演示,效果和做法是一样的。如下图所示。
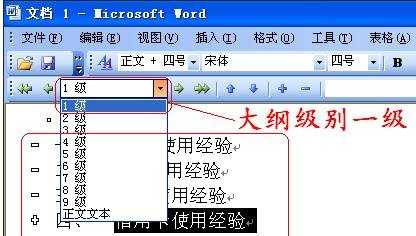
制作目录步骤3:建立大纲-二级
一级大纲建立起来后,再在下面建立二级大纲。小编就只建立二级了,当然你可以选择建立3级、4级。。。。,如下图所示。

制作目录步骤4:大纲建立完成
大纲建立完成,如下图所示。只有2级!
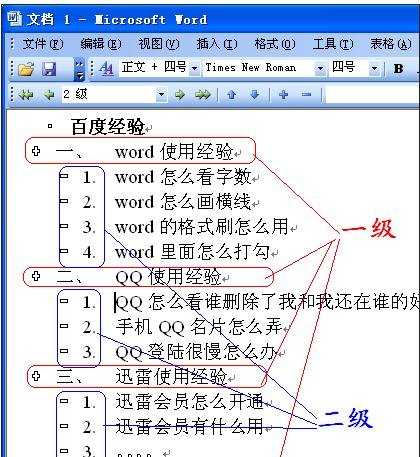
制作目录步骤5:添加正文
在二级大纲下面添加正文文字,完成后,并切换到页面视图模式,如下图所示。
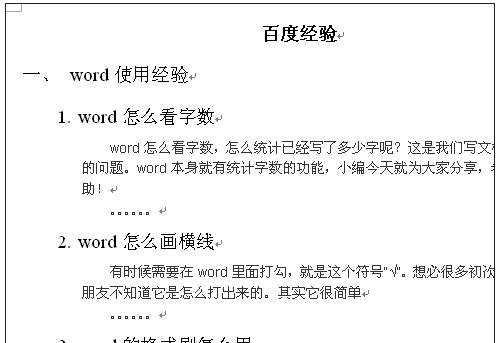
制作目录步骤6:加入页码
大家看到的目录都是有页码的对不,所以需要先加入页码。点击插入——页码,如下图所示。
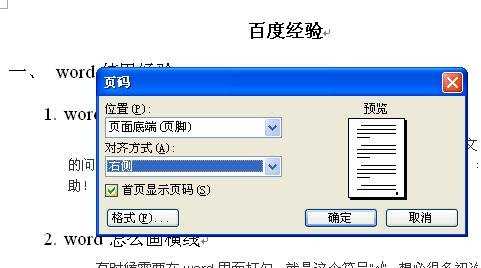
制作目录步骤7:插入目录
点击插入——引用——索引和目录,插入目录,如下图所示。
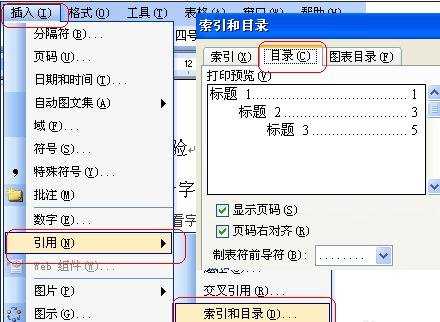
制作目录步骤8:目录生成完成
目录生成完成如下图所示。

看了word制作目录的教程还看了:
1.word中怎么制作目录的两种方法
2.怎么在word中手动制作目录
3.WORD2013如何制作目录
4.word2010中如何制作目录
5.word中怎样制作目录的两种方法
6.word怎么制作目录的两种方法
7.word中如何制作目录

word制作目录的教程的评论条评论