excel怎么进行行列转换_excel怎么切换行列
发布时间:2017-05-16 13:50
相关话题
有时候我们在使用excel表格工具的时候,可能会遇到有需要把行列调换顺序的情况,下面是小编整理的excel行列转换的方法,供您参考。
excel行列转换的方法一
下面的这个表格,一共是7行2列,纵向的一个表格,怎么使其变成2行7列的横向表格呢?请往下看
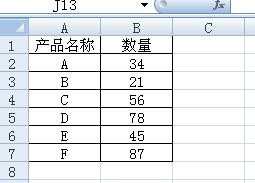
选中表格中的所有区域,再点击鼠标右键,点击菜单中的复制
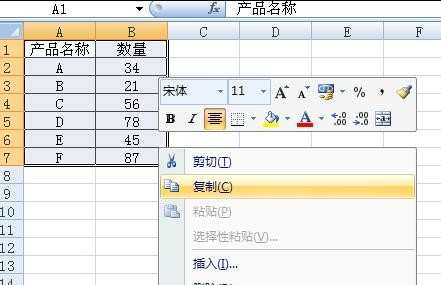
接着在旁边的任意一处右键点击,在菜单栏里点击选择性粘贴
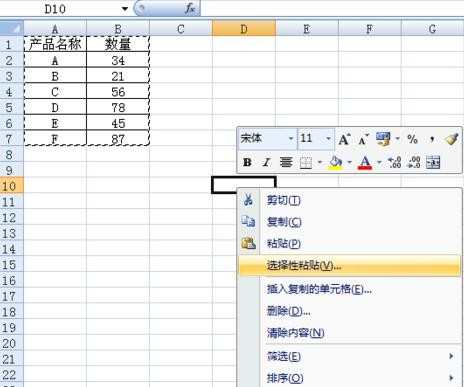
出现选择性粘贴对话框,在如下图所示的位置勾选转置,再点击确定
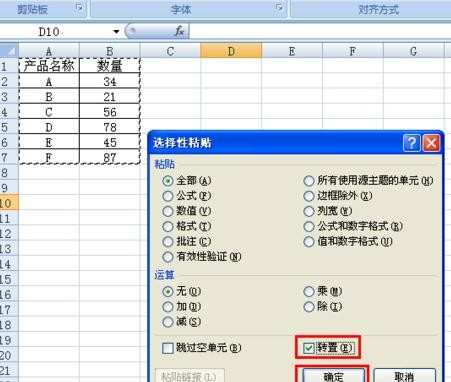
那么此时行列发生了转换,变成了2行7列的表格。
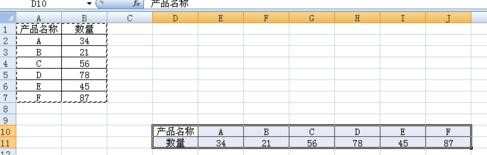
excel行列转换的方法二
本方法是公式法,还是以这个表格为例,首先我们在表格旁边选中一个空白的2行7列的区域
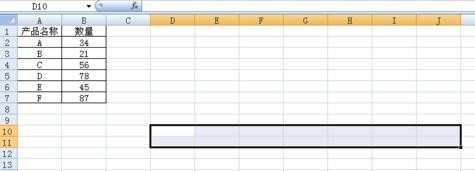
接着输入公式=transpose(A1:B7),其中A1:B7即表示需要进行行列转换的区域。
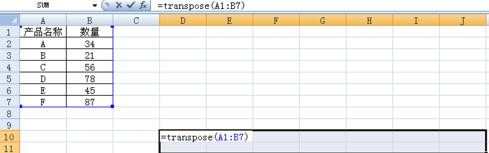
再同时按下键盘上的CTRL,SHIFT和ENTER键。看到了吧,也进行了行列转换(下图结果)


excel怎么进行行列转换_excel怎么切换行列的评论条评论