excel表格内筛选数据的方法
发布时间:2016-11-07 10:08
相关话题
Excel中的表格数据具体该如何进行筛选数据的操作呢?接下来是小编为大家带来的excel表格内筛选数据的方法,供大家参考。
excel表格内筛选数据的方法:
筛选数据步骤1:首先我们选中相关内容后,在数据中点击筛选,点击自动筛选,然后我们可以看到,每行都会出现三角形选项按键,点击,会依次显出来升序排列,将序排列,全部,自定义,前十个等。
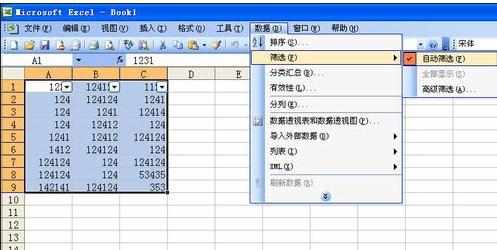
筛选数据步骤2:之后自己可以根据不同需要选择不同选项,其中自定义选项又另有乾坤,点中后会弹出一对话框,名为自定义自动筛选方式,第一行即为显示行,接着是两个输入框。
筛选数据步骤3:其中第一个输入框又为选项框,分等于,不等于,大于,大于或等于,小与,小于或等于,始于,并非起始于,止于,并非结束与,包含,不包含。
筛选数据步骤4:自己可根据自己所需的关系函数进行选择。
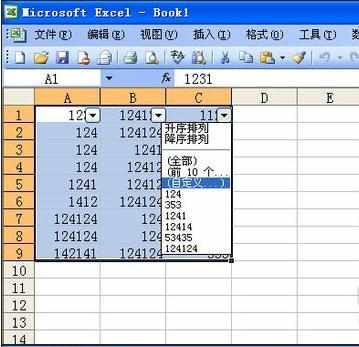

筛选数据步骤5:然后再在右边输入框中填入相关数值。如果函数较简单,到这里已经足够,直接点右下角确定即可。
筛选数据步骤6:如果较复杂还需继续运算,那么则考虑中间的与(A)语句或或(0)语句。
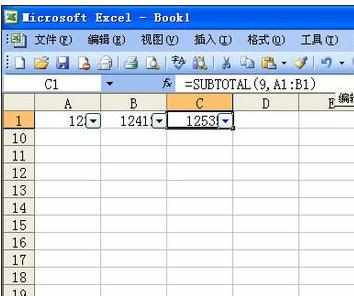

看了excel表格内筛选数据的方法还看了:
1.excel表格里怎么筛选的方法
2.如何用excel筛选数据的方法
3.excel自动筛选数据的方法
4.excel表格的数据筛选的教程
5.如何在excel中筛选数据
6.Excel2010筛选数据的方式
7.03excel筛选数据的功能使用教程

excel表格内筛选数据的方法的评论条评论