ppt怎样立体裁剪图片
发布时间:2017-03-12 15:54
ppt裁剪图片的操作相信大家都知道,如果我们想要使用ppt立体裁剪图片,那么,又该如何操作呢?下面就让小编告诉你ppt怎样立体裁剪图片。
ppt立体裁剪图片的方法
1、首先新建一个空白PPT文档
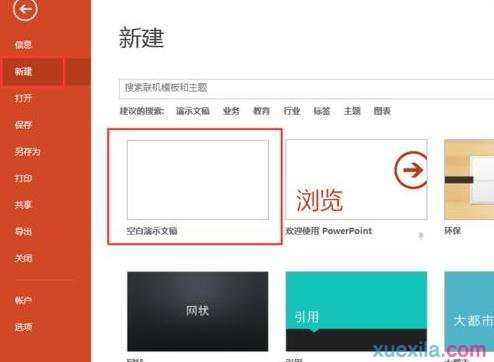
2、形状工具,按住shift键画一个正方形
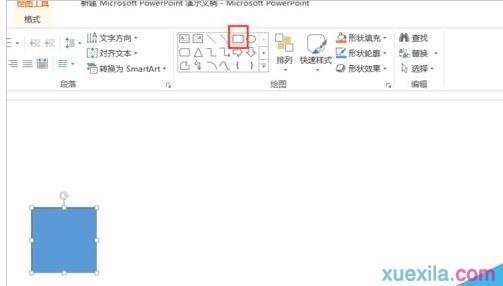
3、设置边框粗细为4.5磅,颜色为白色
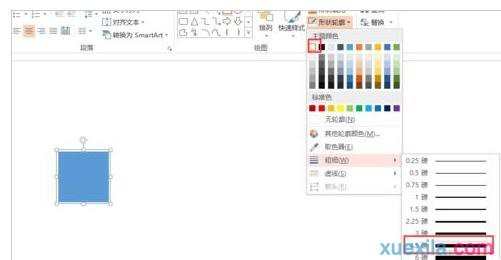
4、Ctrl+D复制这个正方形,得到如下的矩形(根据你的图片来决定粘贴成什么形状),排列好后ctrl+G合并图形
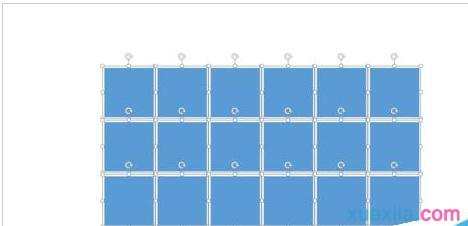
5、现在在形状填充中选择图片填充,选择一张图片,得到如下效果,很神奇吧?

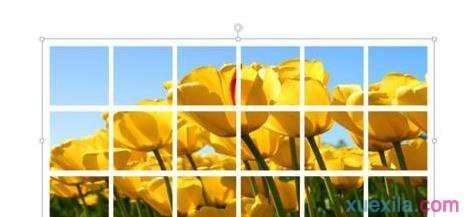
6、现在来给它设置立体效果,先选择“三维旋转”,参数如下:
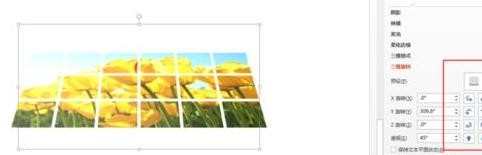
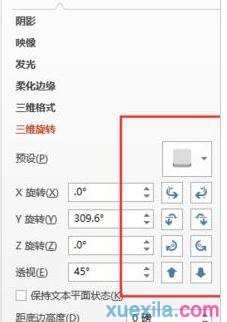
7、选择“三维格式”的“顶部棱台”效果,参数设置和效果如下:
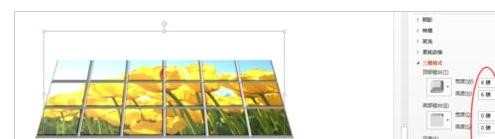
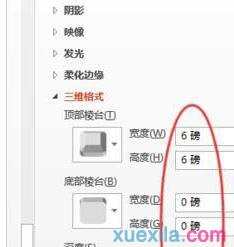
8、我们还可以做一些其他的变式,比如添加三维效果前把图片的小方格子拉出如下效果再添加三维格式,试试吧!


ppt怎样立体裁剪图片的评论条评论