word2013如何添加背景图片
发布时间:2017-05-26 07:56
相关话题
有时候在使用word2013进行工作时,为了不让文档太过单调,都会插入背景图片,但该如何添加呢?下面随小编一起来看看吧。
word2013添加背景图片的步骤
步骤一:打开word2013版:“设计”功能区——“页面背景”组(最右边)——“页面颜色”。
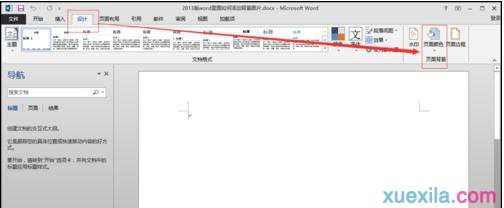
步骤二:打开”页面颜色“的下拉三角形——选择”填充效果“。
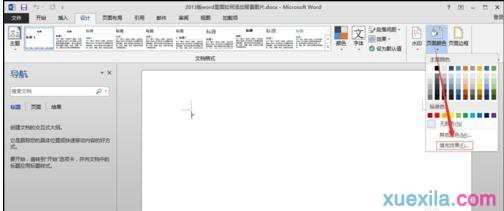
步骤三:点击”填充效果“弹出对话框——选择”图片“。
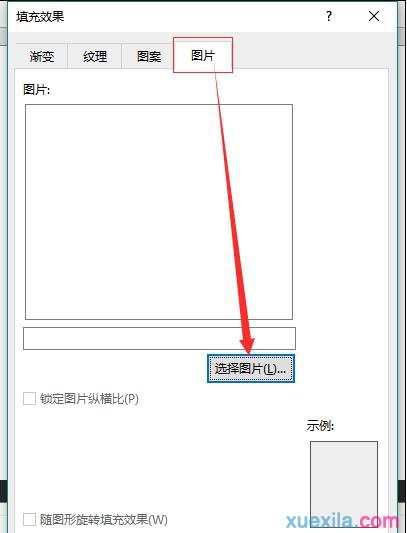
步骤四:继续选择”选择图片“——弹出对话框——第一次它默认必应搜索图片,点击脱机工作,然后出现下图——选择”浏览“。
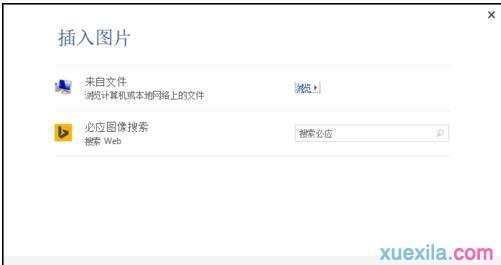
步骤五:浏览——添加你要作为背景的图片。
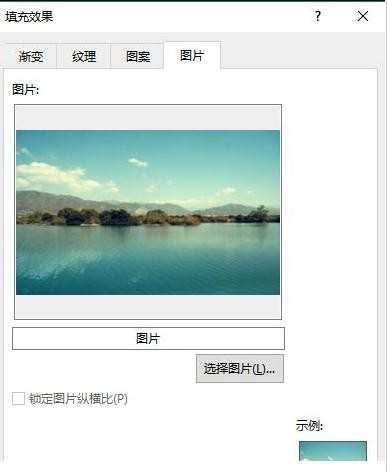
步骤六:单击”确定“——桌面背景就设置好了。
步骤七:本设置方法试用于 word2016,word2007和word2010没用过,按道理应该都能用,他们的工具栏布局一样的。
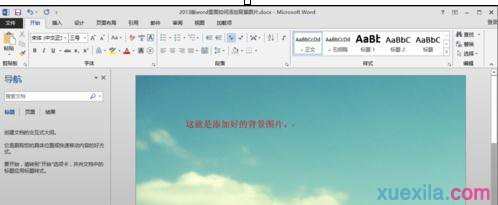

word2013如何添加背景图片的评论条评论