ps把人物变成素描方法
发布时间:2017-05-11 15:20
现在很流行将人物照变成素描。当我们照出来的人物照,怎么见它变成素描画呢?Photoshop软件可以解决这个难题。让我们来看看吧。今天跟着小编一起学习ps把人物变成素描,希望对你有帮助。
ps把人物变成素描方法
首先打开photoshop软件,选择“文件”——“打开”,打开需要处理的图片,如下图!
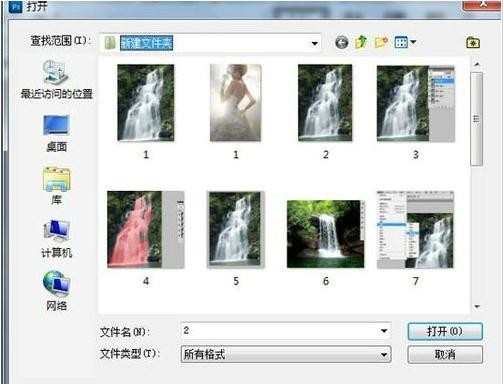
按住ctrl+shif+u,去色,如下图!
也可以图像——调整——去色!

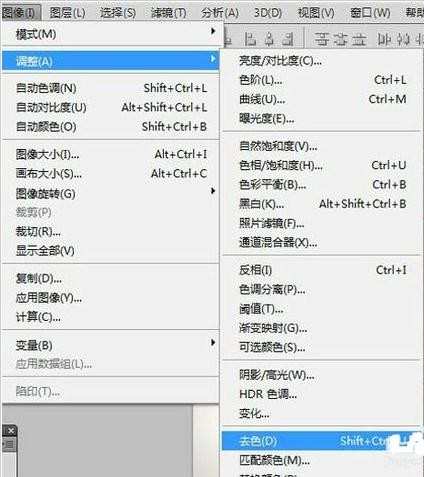

然后复制图层0,生成图层0副本,按住ctrl+i
或是图像——调整——反向(让线条加深)
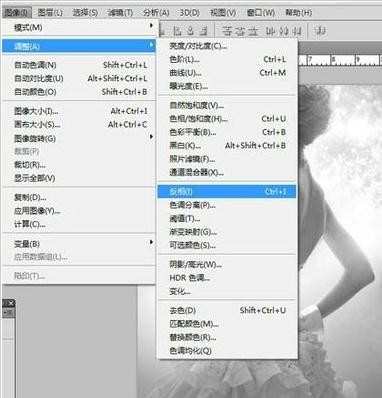

接着将图层模式改成“颜色减淡”,之后图层就变成白色的!
不要担心,选择——滤镜——其他——最小值,设置1——3,让线条凸显出来如下图!
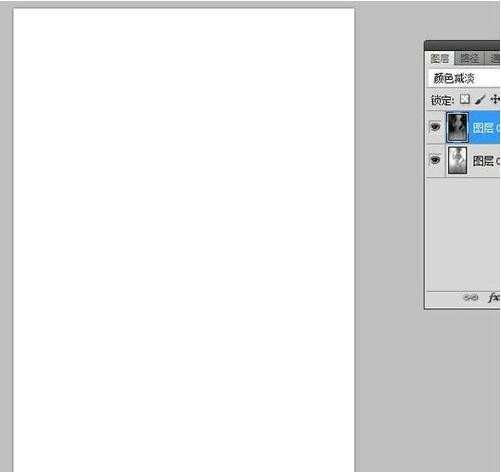
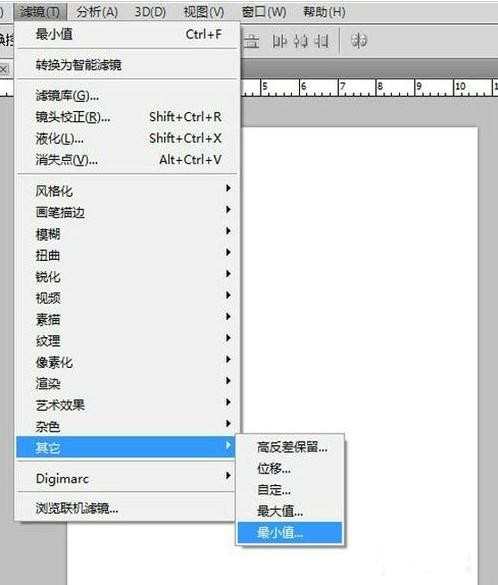
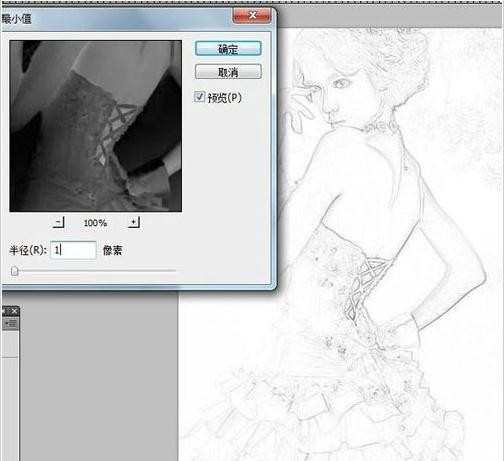
如果觉得线条不是很明显,就选择加深减淡工具涂抹下,最后效果图如下!


ps把人物变成素描方法的评论条评论