word设置显示页码的教程
相关话题
办公中经常会用到word中的页码功能,设置页码功能可以让用户知道看到第几页的数据,如果不懂得如何使用的朋友不妨一起来探究学习一番吧,下面是小编带来的关于word设置显示页码的教程,希望阅读过后对你有所启发!
word设置显示页码的教程:
设置显示页码步骤1:首先,打开一个word文档,在菜单上执行插入--页码
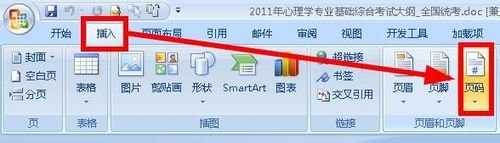
设置显示页码步骤2:我们在其打开的列表里可以看到有几种页码的格式:最通用的就是页码在页面的底端、还可以设置在顶端,页边距,当前位置等。我们选择一个合适自己的页码
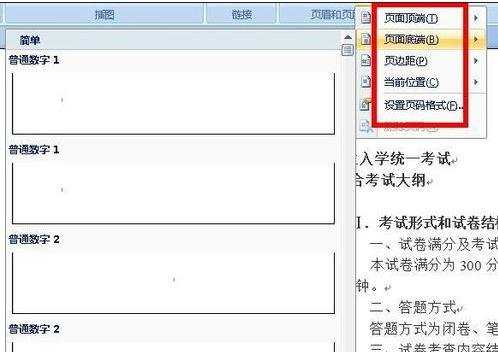
设置显示页码步骤3:插入了页码以后,我们可以对页面的格式进行设置,还是在同样的地方执行:插入--页码。在下拉列表中选择设置页码格式
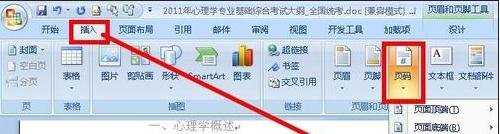
设置显示页码步骤4:在页码格式对话框中,我们设置编号格式,你可以看到这个列表中有很多种,选择一个你需要的编号格式。然后点击确定。

设置显示页码步骤5:接下来,我们还需要注意,不是说整个文档都使用同样的页码格式,有时候我们需要使用在第五页的时候重新开始第一页,这就需要插入节。如图所示,将光标移动到要插入页码的地方,然后执行:页面布局--分隔符
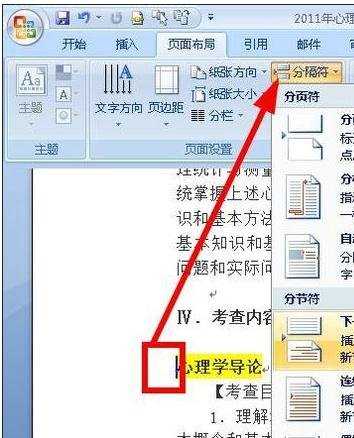
设置显示页码步骤6:接着再执行:插入--页码。选择一个适合自己的页码格式
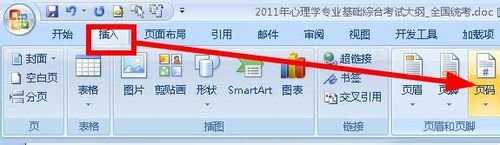
设置显示页码步骤7:接着我们还是看到,页码没有从1开始,而是续接了上面一节的页码,所以我们要在菜单栏中,点击【链接到前一条页眉】这个选项使其处于未被选中的状态。
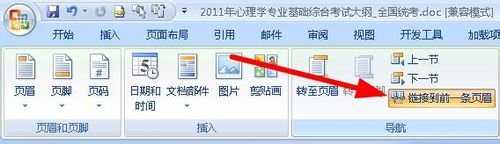
设置显示页码步骤8:接着我们点击:插入--页码--设置格式
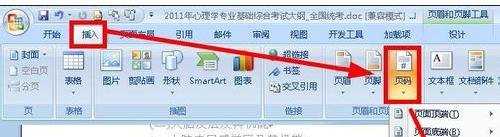
设置显示页码步骤9:在设置格式对话框中,我们勾选 起始页码,输入起始值,这个值可以是任意的值。然后点击确定即可。
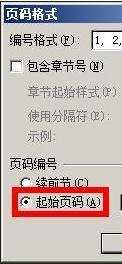
看了word设置显示页码的教程还看了:
1.word怎么设置插入页码时封面不显示页码
2.Word2010从第三页开始显示页码1的方法
3.word中怎么设置首页不显示页码
4.怎么在word中设置页码从任意页开始
5.word中怎么从指定页设置页码的两种方法
6.怎么在word中设置首页不显示页码
7.word中怎么设置页码的两种方法

word设置显示页码的教程的评论条评论