photoshop处理图片怎么用液化
相关话题
液化功能也是photoshop中经常用到的,处理图片经常会用到。接下来就是小编精心整理的一些关于photoshop处理图片怎么用液化的相关资料,供你参考。
photoshop处理图片用液化的方法
1、保存下面的背景素材到本机,然后用PS打开。

2、在背景图层上面新建一个图层,然后在地面区域,用钢笔勾出一块液化区域轮廓,按Ctrl + 回车转为选区,如下图。

3、用油漆桶工具把选区填充一种与肤色接近的颜色:#DEB9BC,取消选区后效果如下图。

4、双击图层面板,当前图层缩略图蓝色区域设置图层样式。
投影:
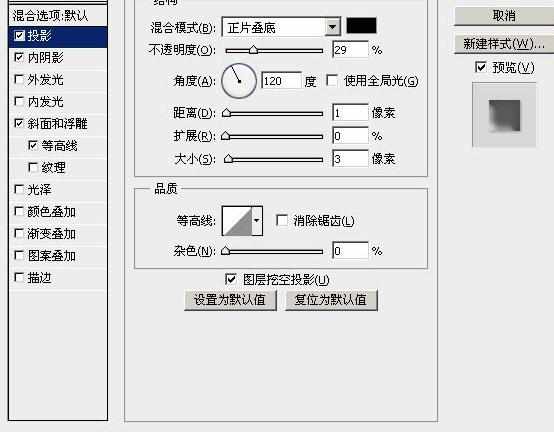
内阴影:
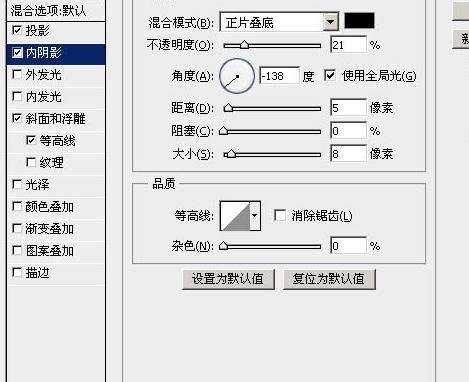
斜面和浮雕:
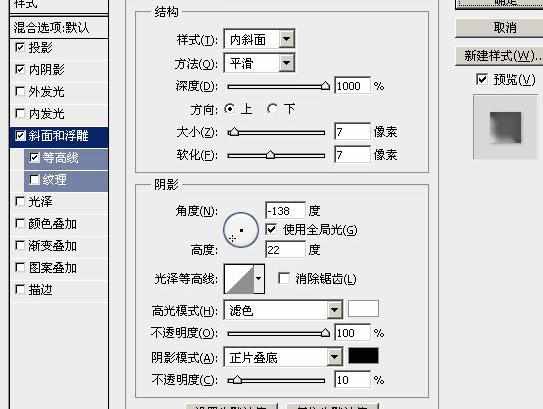
等高线:
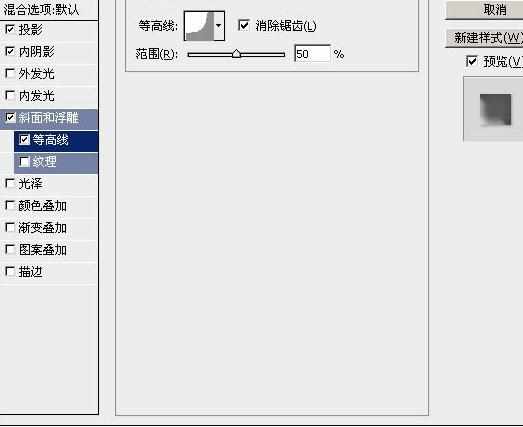
5、确定后得到下图所示的效果。

6、保持下面的人物素材图片到本机,然后用PS打开。

7、按Ctrl + J 把背景图层复制一层。

8、对背景副本图层进行液化处理,选择菜单:滤镜 > 液化,如下图。

9、下面是液化面板,我们只需要用左侧工具栏的第一个工具,在右侧把画笔压力设置到最大;然后就可以涂抹,我们液化的区域为人物裤子部分,先把肤色部分往外涂抹。
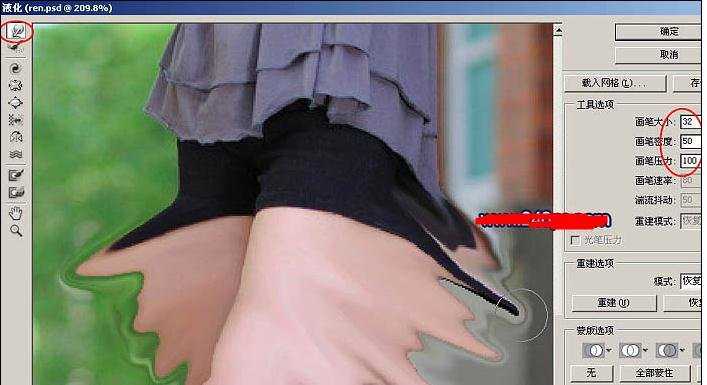
10、涂抹的时候,尽量把区域往左右两侧涂大一点,如下图。
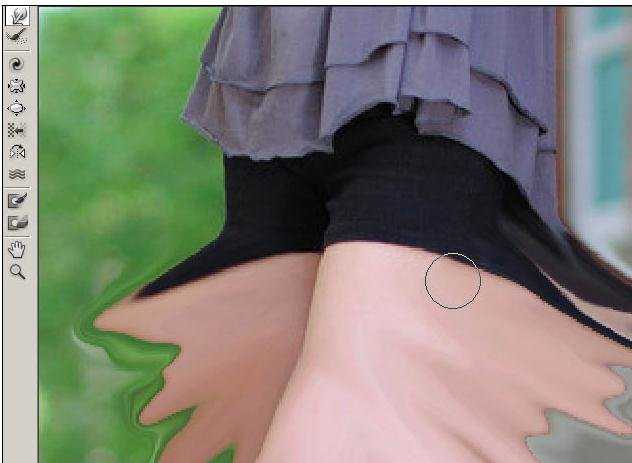
11、肤色部分涂好后,再涂衣服部分,方法一样。

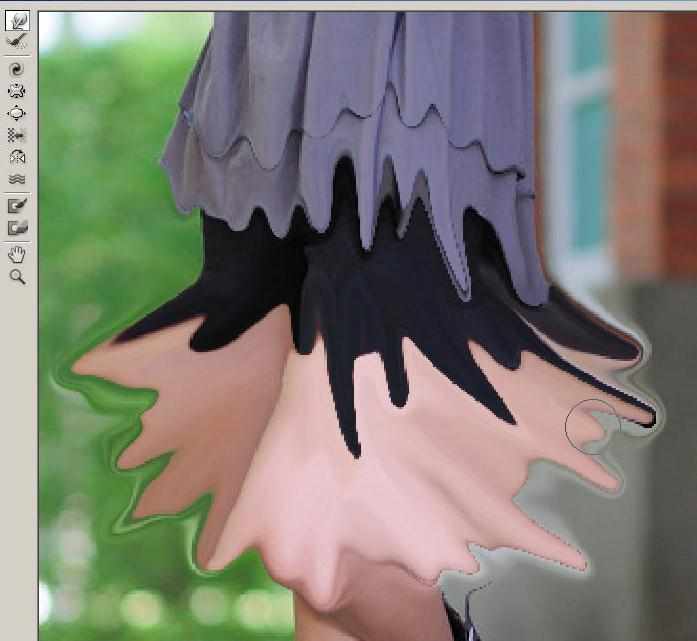
12、调整笔刷的大小,涂抹出一些细节,如下图。然后确定。
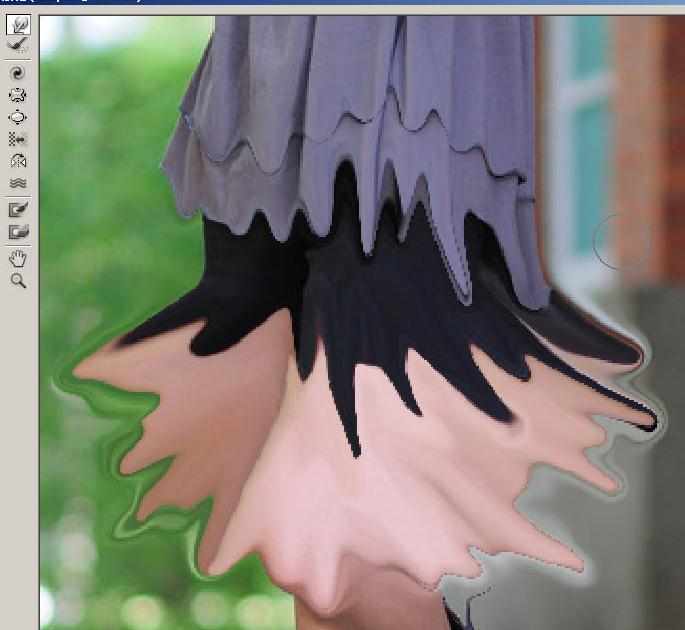
13、这是我们现在得到的效果。

>>>点击下一页查看更多“photoshop处理图片怎么液化”
14、用套索工具勾选底部液化的区域,羽化2个像素后,按Ctrl + C 复制。

15、回到背景文件,新建一个图层,按Ctrl + V 粘贴,用移动工具把液化图片拖到液化区域,并按Ctrl + Alt + G 创建剪切蒙版,然后调整好位置,如下图。

16、选择涂抹工具,强度设置为30%,如下图。

17、把液化部分不自然的区域涂抹自然,可以用钢笔勾出范围再涂抹,大致效果如下图。

18、用魔棒工具把黑色衣服选取出来,转为选区后按Ctrl + J 复制到新的图层,并创建剪切蒙版。

19、给当前图层设置图层样式,设置投影,斜面和浮雕,参数设置如图23,24,确定后把图层不透明度改为:70%,效果如图25。
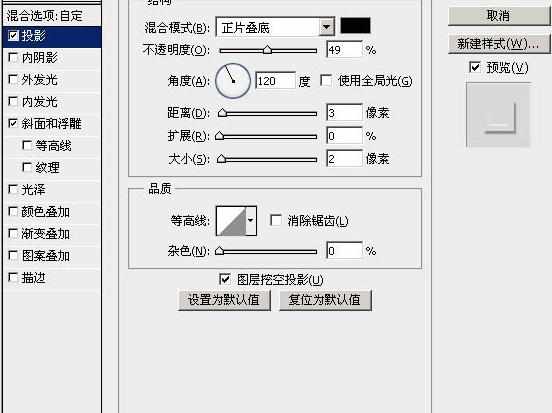
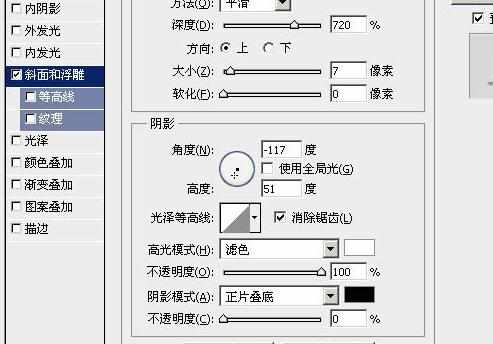

20、新建一个空白图层,创建剪切蒙版,再把刚才添加图层样式的图层和空白图层合并为一个图层;然后用涂抹工具把高光涂抹自然一点,如下图。

21、其它部分也用同样的方法增加一些高光,如下图。

22、回到人物素材文件,用钢笔配合通道把人物抠出来,如下图。

23、用移动工具把抠出的人物拖到背景文件中,调整好位置,跟之前复制的部分要重合,如下图。

24、添加图层蒙版,用黑色画笔把底部涂抹一下,跟液化部分融合;再用涂抹工具把衣服部分涂出融化效果,如下图。

25、新建一个图层,按Ctrl + Alt + Shift + E 盖印图层,用涂抹工具涂抹一下局部,效果如下图。

26、创建曲线调整图层,把RGB通道压暗一点,参数设置如图32,确定后把蒙版填充黑色,然后用透明度较低的柔边白色画笔把图33所示的暗部区域涂暗一点。到这里就基本结束了,如果有疑问可以输入图片中的网址,到本站查看视频教程。
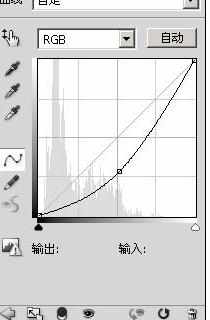

最后调整一下细节,完成最终效果。


photoshop处理图片怎么用液化的评论条评论