word文件如何进行分栏的两种方法
发布时间:2016-12-07 13:41
在日常生活中我们经常用到word进行文档的编辑,其中为了节约纸张我们经常会用到分栏这个功能,那么下面就由小编给大家分享下word文件中进行分栏的技巧,希望能帮助到您。
word文件中进行分栏方法一:
步骤一:首先我们工具栏上找到所要分栏的快捷方式,就是如图所示。

步骤二:选定我们所要分栏的文章内容,点击分栏菜单键,选定一栏或者两栏或三栏,选定即可。

步骤三:操作完成后可以看到已经把文章分成了三栏。
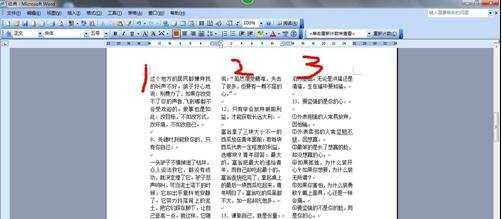
步骤四:如果要取消分栏,选定文章,点击选择一栏,即可还原为分栏前的状态。
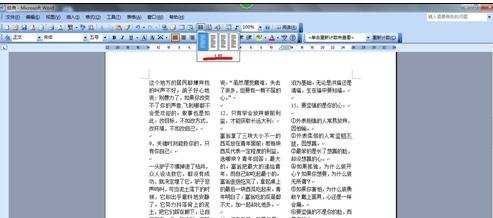

word文件中进行分栏方法二:
步骤一:打开了,现在我们看到的是没有经过编辑的文档。

步骤二:我们用过办公软件的都知道想要对一篇文档进行排版的时候一定要先选定需要排版的文字。

步骤三:好了,我们已经选择好我们需要分栏的文档了。然后我们去工具栏里面去找到“页面布局”——“分栏”如下图所示
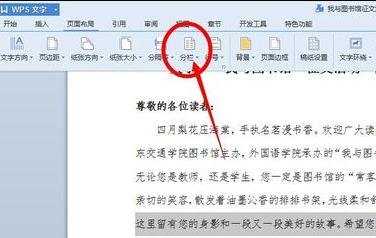
步骤四:然后我们点击“分栏”之后出现的就是我们要选择分成的栏数。可以分成人任意多的栏数。我们在这里就分两栏吧
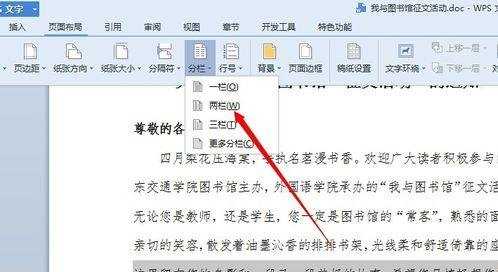
步骤五:好了,下图已经分好了。红线是我自己加上的 为了好区分。
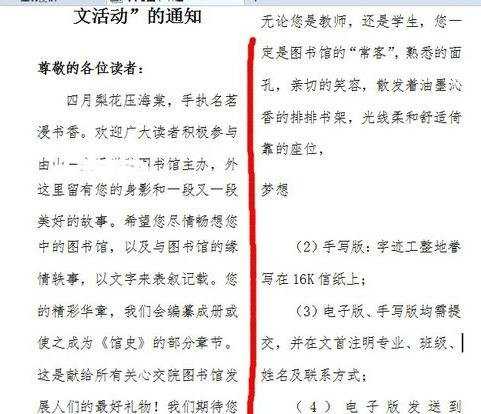
步骤六:最后一步就是保存我们刚刚修改的文档。我们可以按ctrl+s进行保存,也可以 如下图所示点击左上角的 保存按钮。
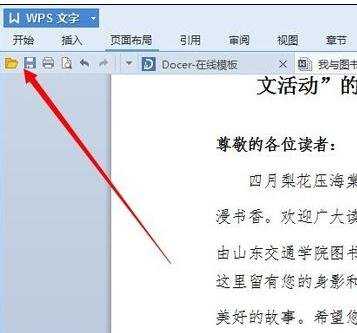

word文件如何进行分栏的两种方法的评论条评论