word怎么去除页眉横线的两种方法
发布时间:2016-12-19 17:38
相关话题
在编辑word文档时,我们经常需要在文档中添加页眉,但是添加时页眉下总会有一条横线,我们若想去掉这条横线,怎么办呢?那么下面就由小编给大家分享下word去除页眉横线的技巧,希望能帮助到您。
word去除页眉横线方法一:
步骤一:选中所有的页眉文字,然后点击“页面布局”选项卡,然后在页面背景中点击“页面边框"
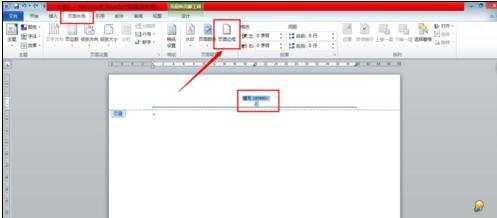
步骤二:然后在弹出的对话框中,点击”边框(B)“,然后选择设置下的”无(N)“,然后就可以看到预览中的横线不见了,然后再点击”确定“

步骤三:然后我们的横线页眉就消失啦

word去除页眉横线方法二:
步骤一:如图所示,页眉中有一条横线

步骤二:双击页眉,进入页眉编辑模式。

步骤三:找到页面布局

步骤四:找到页面边框,点击进入。
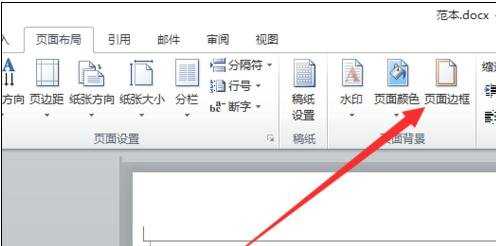
步骤五:选择边框。
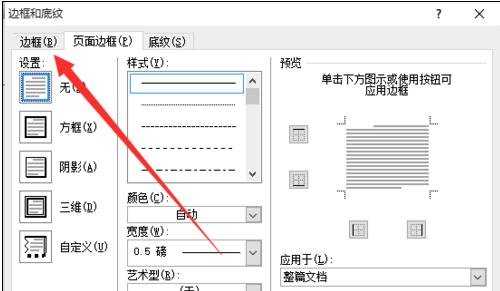
步骤六:找到右下角文字,选择成段落。


步骤七:在段落设置中,在左侧选择无,确定。

步骤八:完成,横线删除。


word怎么去除页眉横线的两种方法的评论条评论