Word2007和2003绘制斜线表头的方法
发布时间:2016-12-02 11:50
相关话题
我们使用word时常常会进行表格的设计,行列我们都可以很简单很快的完成,现在word从2003到2007到2010,发生很大的变化,那么word2003和2007如何插入斜线表头呢?那么下面就由小编为您分享下两者绘制斜线表头的技巧,希望能帮助您。
Word2007绘制斜线表头步骤如下:
步骤一:首先我们必须确保计算机安装的是2007版本的office。打开word文档。如图就是打开word的首页。
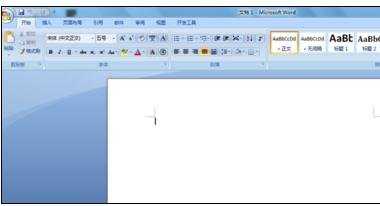
步骤二:随意设计一个表格,如图。点击“插入》表格"然后选择我们需要的表格格式,确定好行和列。按照图片上的数字顺序点击就ok。为了简单,我们制作的都是最简单的表格
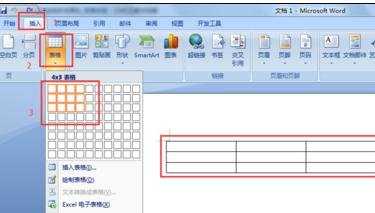
步骤三:当表格插入好了,大标题会发生改变。我们找到布局,从左边找到绘制斜线表头,进行单击。弹出新的对话框。里面有表头样式。我们可以进行选择。

步骤四:例如,我们选择格式三。字体选择5号,在预览里面就可以看到斜线的样式,点击确定,然后再看看word页面上的表格,然后在进行我们文字的添加。
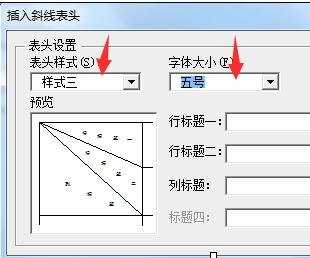
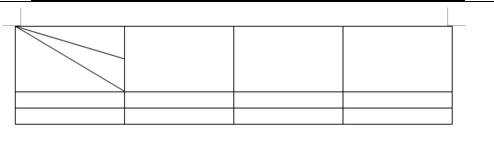
步骤五:再换一种格式,我们选择各市一。字体5号。点击确定。如图
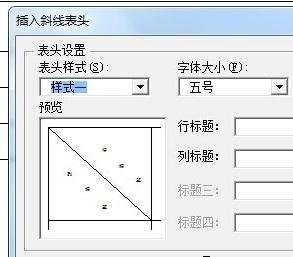
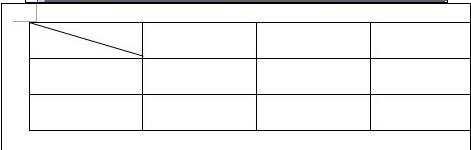
Word2003绘制斜线表头步骤如下:
步骤一:首先,将鼠标放到表头的单元格中,然后单击“菜单栏”的“表格”中的“绘制斜线表头”按钮;
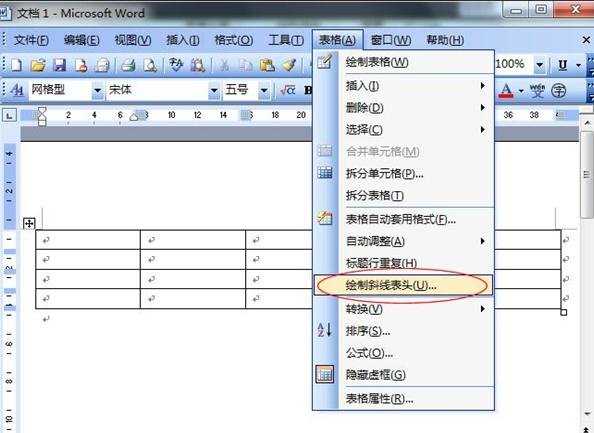
步骤二:在弹出的“插入斜线表头”中,我们可以选择不同的“样式”,样式一是一条斜线,样式二是两条斜线,样式三是三条,样式四是四条斜线。这里看个人需求来选择了,这里我选择“样式一”来演示。选择好样式后,在右边的“行标题”与“列标题”中填写信息资料,字体的大小可以自己随意设置。如下图;
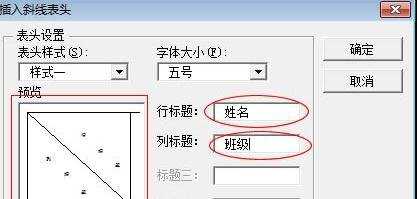
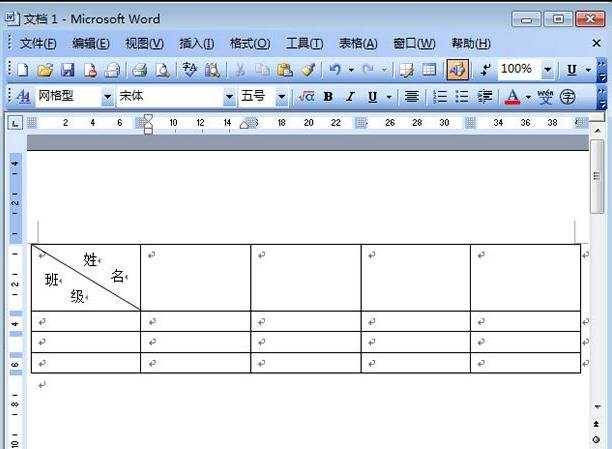

Word2007和2003绘制斜线表头的方法的评论条评论