电脑出现DNS错误无法上网怎么解决
发布时间:2017-06-01 08:06
相关话题
DNS(Domain Name System,域名系统),因特网上作为域名和IP地址相互映射的一个分布式数据库,能够使用户更方便的访问互联网,而不用去记住能够被机器直接读取的IP数串。那么当我们电脑出现DNS错误无法上网怎么办,下面小编为大家介绍两种方法。
电脑出现DNS错误无法上网怎么办
方法一:
首先在电脑桌面右下角的网络图标中,点击鼠标右键,然后选择“打开网络和共享中心”,如下图所示:
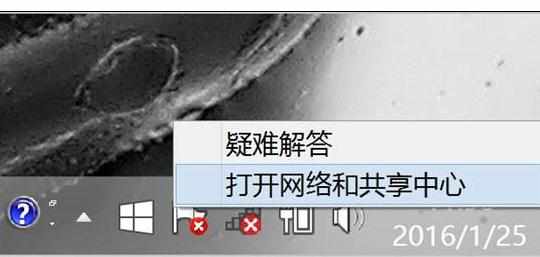
打开网络共享中心后,点击已经连接的网络名称,如下图所示:
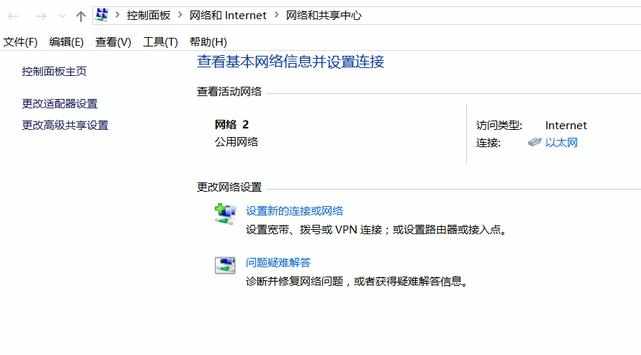
然后我们打开WLAN状态设置,我们再点击下方的“属性”设置,如下图所示:
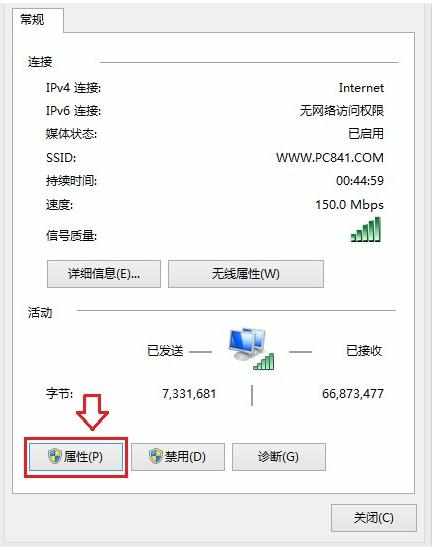
打开WLAN属性设置后,在此连接使用下列项目中,先选中底部的“Internet协议版本4(TCP/IPv4)”,接下来再点击下方的“属性”,如下示意图:
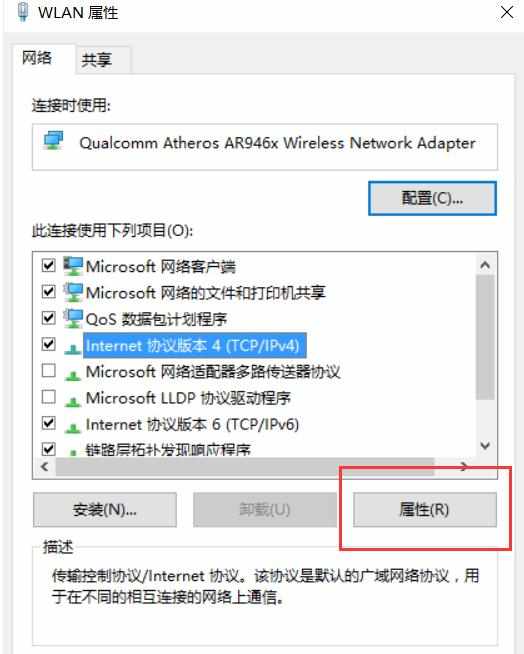
最后进入TCP/IPv4协议属性设置界面了,这里方面就可以找到DNS地址的地方,先选中“使用下面的DNS服务器地址,然后填写上首选DNS服务器和备用DNS服务网即可,完后后点击底部的确定即可完成DNS地址设置了,如下图所示:
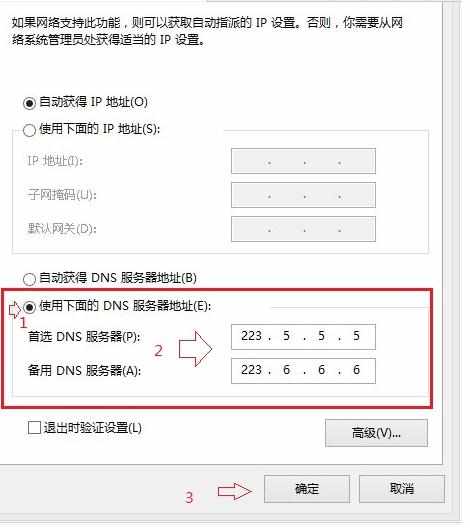
方法二:
刷新DNS缓存
设置完电脑DNS后,可能电脑依然还不能上网,这主要是由于电脑有本地DNS缓存,要刷新一下DNS缓存,才会修正此前的DNS故障,刷新DNS缓存方法如下。
1、使用 Windows + R组合快捷键,打开运行对话框,然后键入【cmd】命令,之后点击下方的“确定”,如下图所示:
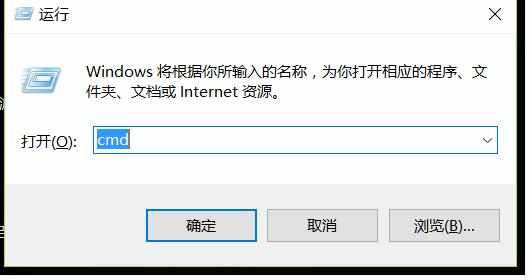
在接下来打开的cmd命令框中,输入运行命令:ipconfig /flushdns就可以刷新本地DNS缓存了,如下图所示:
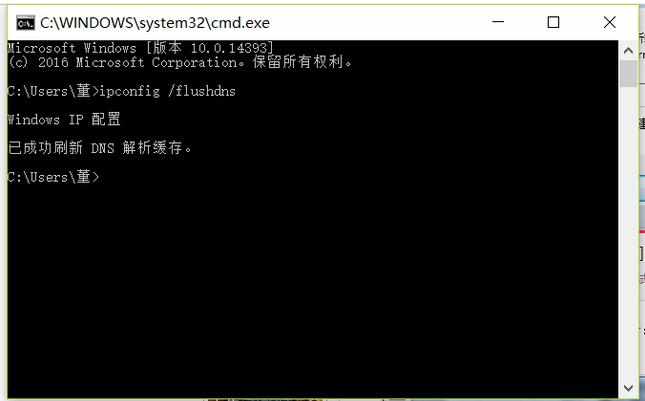

电脑出现DNS错误无法上网怎么解决的评论条评论