Word2013怎么设置图片的文字环绕方式
发布时间:2017-03-19 11:12
word2013与前面的版本在页面上有很大的不同,有些功能指令的位置也与旧版本的相比有了改变,那么下面小编就教你Word2013怎么设置图片的文字环绕方式。
Word2013设置图片的文字环绕方式的步骤:
在已打开的word文件中,找到需要设定环绕格式的图片,找到后左键单击该图片,此时图片被选中,其边沿出现黑色虚线边框,同时软件顶部出现“图片工具——格式”图标,如下图所示:

点击“图片工具——格式”图标,该图标下方的工具栏将显示图片格式的具体设置选项,如下图所示:

在图片格式的具体设置选项中找到并左键单击“位置”,在弹出的下拉菜单中便出现了图片在页面中的位置选项了,如下图所示:
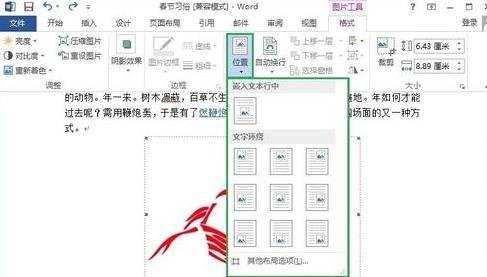
点击“其他布局选项”,在弹出的“布局”对话框中选择“文字环绕”,我们熟悉的文字相对图片的环绕方式的各个选项就出现在眼前了,如下图所示:
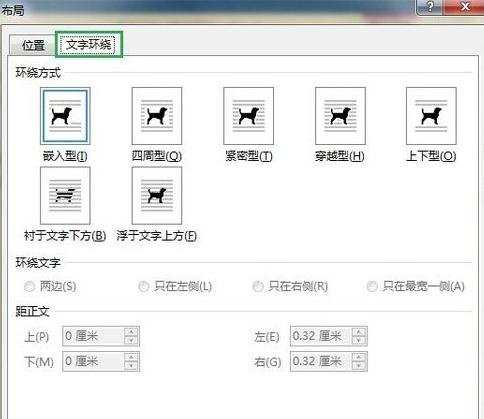
Word2013怎么设置图片的文字环绕方式相关文章:
1.Word2003文字环绕图片方式的设置
2.wps文字怎么设置文字环绕图片
3.怎么在word中设置图片的嵌入格式
4.Word2013怎么将图片上的文字提取出来
5.word如何设置图片浮于文字上方
6.怎么在word2013中插入图片及设置图片格式

Word2013怎么设置图片的文字环绕方式的评论条评论