word表格设置竖排文字的两种方法
发布时间:2016-12-07 14:14
相关话题
我们在使用WOLD表格的时候,有的表格连着几行都有表示着有联系的内容,而这种有联系的内容往往都放在旁边合并的一个表格里,但为了美观,要把这个合并表格里的内容竖排,使它分布均匀。那么下面就由小编给大家分享下word表格设置竖排文字的技巧,希望能帮助到您。
word表格设置竖排文字方法一:
步骤一:先打开开始菜单,找到WOLD文档,或者在桌面上找到WOLD文档,点击打开一张空白的WOLD文档,在文档内插入表格。

步骤二:插入表格后,把第一列表格合并起来,然后在里面添加你需要的文字,如:怎么把文字竖起来。
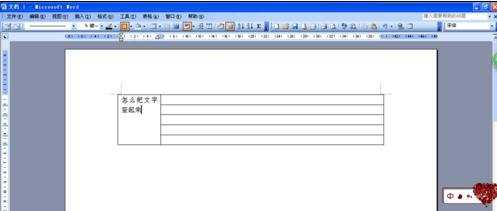
步骤三:添加完文字以后,把里面的文字都选择起来,然后点击“格式”——“文字方向。”单击进入选项。
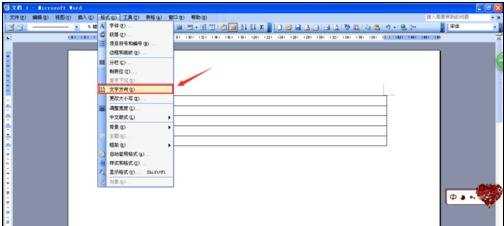
步骤四:单击进入之后,会看到里面有相应的文字排版,根据自己的需要选择竖排文字,选择完成之后,单击“确定”。
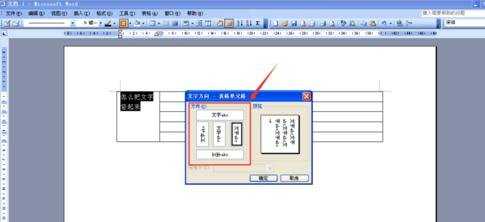
步骤五:确定完成之后,我们看到原本的文字已经根据我们的选项产生了相应的变化,现在在里面加上文字同样也是竖排了。

word表格设置竖排文字方法二:
步骤一:相对于2003而言,2007简单的多了。还是根据相同的方法,打开文档,然后添加表格,把它的首列合并。
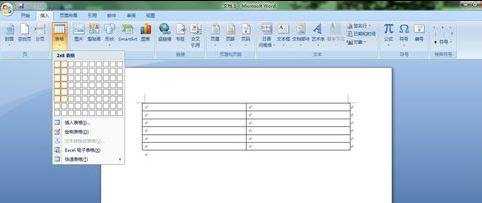
步骤二:首列合并之后在里面添加文字,然后打开“布局”——“文字方向”,这个就没有2003里那么多选项了,点击它直接就把文字竖排了。
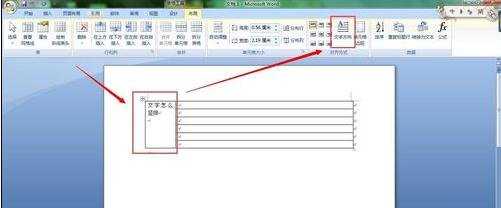
步骤三:点击之后设置成功了,我们看到表格内的文字转换了方向,连同表格方向的图标也转换了方向。文字的方向设置转换成功了,有需要的小伙伴们试试吧!


word表格设置竖排文字的两种方法的评论条评论