Excel2010中表格行列和数据内容不被修改的操作方法
发布时间:2017-03-30 14:20
相关话题
在工作中经常会用到Excel设计表格,为了美观我们会想方设法保护表格的行高、列宽固定。还有就是保护表格中内容在查阅的过程中不被修改、无删除等等。今天,小编就教大家在Excel2010中表格行列和数据内容不被修改的操作技巧。
Excel2010中表格行列和数据内容不被修改的操作步骤如下:
第一步我们首先设计一张简单的表格,如下图,我用来记录文件字体的格式,在修改其他文件时我可以根据这张表格要求,对文件字体的格式进行改正、检查等等。
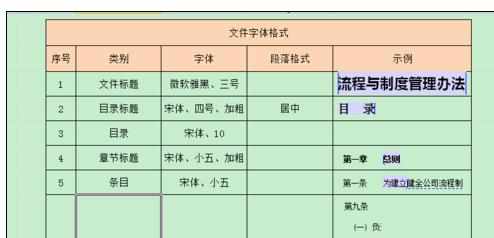
因为在未来我会反复的查阅、删减表格内容,所以我不想在次过程中因为鼠标的随意晃动等原因造成表格内图片、文字的溢出、错行等现象。
第一步操作,打开【审阅】页。

点击【更改】→【保护工作表】,出现保护工作表窗口。
工作表就是这的每一个sheet,如下方的sheet1、sheet2、sheet3。
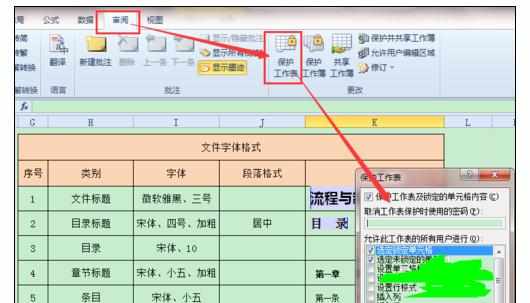
在保护工作表中有两方面的功能:
1、设置密码,假如我们在传阅该表格过程中,不允许别人对其进行修改的话,我可以设置一个私人密码;如果只是简单向我一样保护表格的行高、列宽不随意变动,可以不填写密码,在取消工作表保护时,直接点选【撤销工作表保护】。

2、勾择在工作表格保护工作状态下,用户可以进行的操作,如:
A设置单元格格式;
B插入/删除行
C插入/删除列
D排序
E自动筛选
F等等


在这里,我只允许选中表中的单元格(默认勾选),就可以实现标题中的要求,直接点击确定就可以。
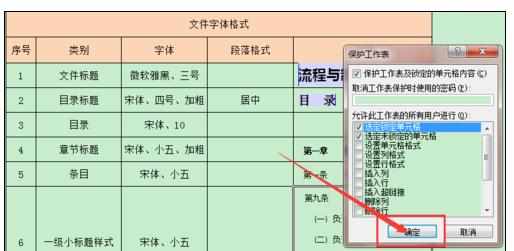

Excel2010中表格行列和数据内容不被修改的操作方法的评论条评论