photoshop怎样合并图层
发布时间:2017-05-20 12:05
图层在photoshop里面经常用到,有的时候我们是需要合并的,那么大家知道photoshop怎样合并图层吗?下面是小编整理的photoshop怎样合并图层的方法,希望能给大家解答。
photoshop合并图层的方法
点击右键,选择向下合并。向下合并就是当前选定的图层和下面一个图层合并。
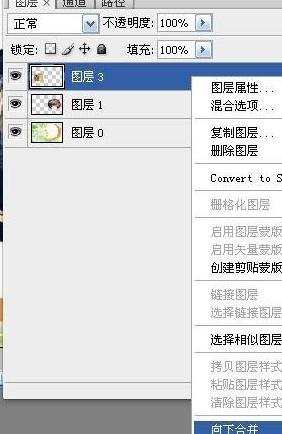
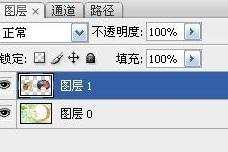
点击右键,选择合并可见图层。合并可见图层就是把图层里面显示的图层(前面带有小眼睛的图层)统统合并,但是不包括隐藏的。
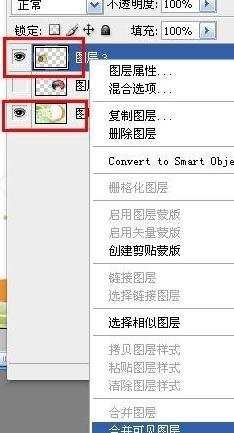

点击右键,选择拼合图层。拼合图层就是当一张图片制作完成之后,可以把所有的图层都合并成一张完整的图片
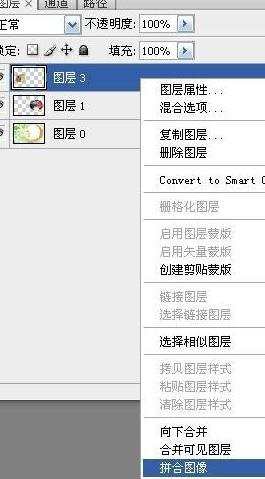
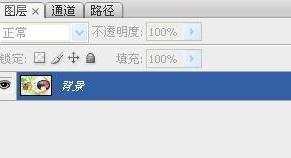
选择需要合并的图层。点击右键,选择合并图层。合并图层就是合并选定的图层。
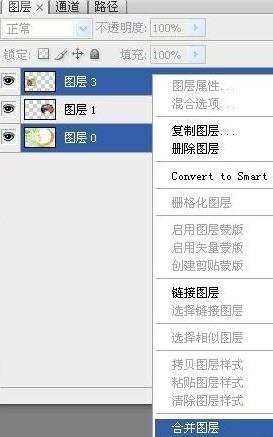

合并图层,还可以通过“图层”菜单来选择。
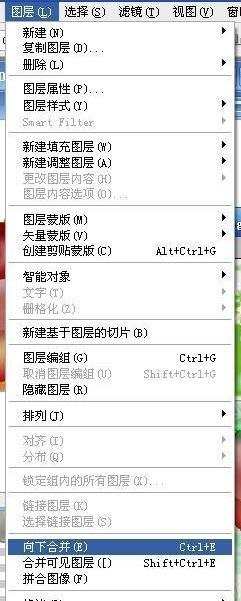

photoshop怎样合并图层的评论条评论