excel复制不同表的单元格公式技巧
发布时间:2017-05-16 12:51
相关话题
excel中的复制不同表的单元格格式是我们办公中经常都要用到的,有些朋友或许忘记了该要如何操作。下面是小编带来的关于excel复制不同表的单元格公式技巧,希望阅读过后对你有所启发!
excel复制不同表的单元格公式技巧:
复制不同不熬公式步骤1:打开Excel数据表格,比如第一张表是一月份,各小组的工作统计情况:

复制不同不熬公式步骤2:举例你要在H列统计前两天的工作情况,那么你可以再H2单元格输入公式:
=B2+C2 单击回车,在该单元格右下角出现十字时进行下拉,公式就会整列复制如图:
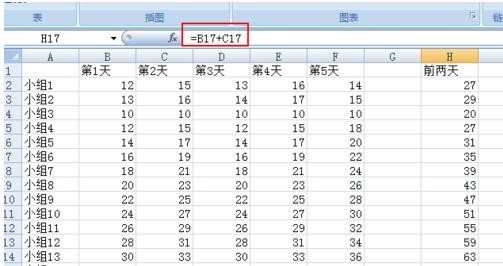
复制不同不熬公式步骤3:选取H2单元格,单击右键,再点击复制选项
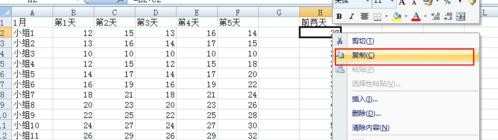
复制不同不熬公式步骤4:打开你要复制公式的第二张同类型表格sheet2,选取H2位置,单击右键选择“选择性黏贴”选项,跳出对话框如下:选择“公式”选项单击确定

复制不同不熬公式步骤5:公式和结果就如下图所示:

复制不同不熬公式步骤6:把该单元格下拉就可以实现整列下拉:

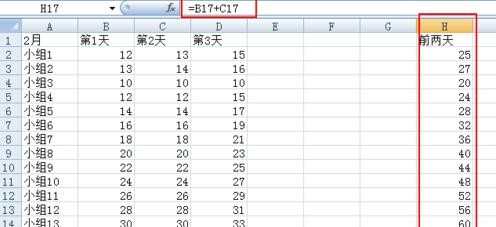
看了excel复制不同表的单元格公式技巧还看了:
1.excel表格复制带有公式的数却保持不变的方法
2.excel不同表格复制公式的方法
3.excel 复制单元格对应公式不变的方法
4.Excel设置了公式的单元格数据如何复制?
5.Excel设置了公式的单元格数据如何复制
6.excel表格复制公式数值不变的解决教程
7.怎么使用excel的复制公式

excel复制不同表的单元格公式技巧的评论条评论