Win7怎么清理C盘让电脑提速
相关话题
清理电脑C盘,不仅可以让电脑瘦身,释放磁盘空间,此外还有利于提高电脑的速度,那么Win7怎么清理C盘让电脑提速呢?这里小编就教给大家Win7清理C盘让电脑提速的方法。
Win7清理C盘让电脑提速方法一
1、运用磁盘清理软件清理C盘,市面上这类的软件非常多,这里就不一一推荐了,大家选用自己常用的即可。这么做可以把一些缓存和垃圾文件都删除掉,当然这只是治标不治本,还有一些文件需要我们自己手动删除。大约可为C盘释放50M-800M空间
2、关闭休眠功能,在开始菜单的运行里输入 powercfg -h off 指令,关闭休眠,此文件实际大小和物理内存是一样的,大约可以为C盘释放1-3G的空间。
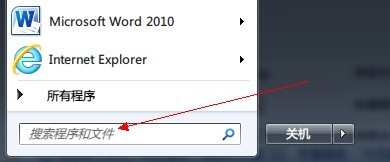
3、设置虚拟内存: 计算机属性>高级系统设置>设置(性能)>高级选项卡>更改(虚拟内存),将C盘设置为无分页文件,然后把D盘设置成系统管理的大小即可,更改后只有按“设置”按钮才能生效,最后重启便完成了设置,此文件默认为物理内存的1.5倍,大约可为C盘释放2-4G的空间。
4、删除自动备份文件,运行cmd程序(在“开始–>程序–>附件”中),鼠标右键选择“以管理员身份运行”;然后,命令行输入 rd/S/Q c:WINDOWS.OLD ,提示确认是否删除目标文件夹,输入y然后回车即可。WINDOWS.OLD为系统的备份文件,时间越久就越大,超过10G都是很正常的。大约可为C盘释放3G以上空间。
5、完成了以上几点说明你已经离成功不远了,接下来就是一些常规清理,把C盘的软件清理一下,没用的通过控制面板——程序和功能删除掉,大约可为C盘释放50M以上的空间。
6、在完成了C盘瘦身以后,记得要保持良好的习惯,例如:桌面不要放过多的东西、定期为C盘等分区进行磁盘碎片整理。
Win7清理C盘让电脑提速方法二
1.点击打开“开始菜单”依次展开所有程序--附件—记事本,创建个新的记事本。如下图所示

2.复制下面的红色代码,并且粘贴到新建的记事本里。如下图所示
@echo off
echo 清除系统垃圾过程中,请稍等......
del /f /s /q %systemdrive%*.tmp
del /f /s /q %systemdrive%*._mp
del /f /s /q %systemdrive%*.log
del /f /s /q %systemdrive%*.gid
del /f /s /q %systemdrive%*.chk
del /f /s /q %systemdrive%*.old
del /f /s /q %systemdrive%recycled*.*
del /f /s /q %windir%*.bak
del /f /s /q %windir%prefetch*.*
rd /s /q %windir%temp & md %windir%temp
del /f /q %userprofile%cookies*.*
del /f /q %userprofile%recent*.*
del /f /s /q "%userprofile%Local SettingsTemporary Internet Files*.*"
del /f /s /q "%userprofile%Local SettingsTemp*.*"
del /f /s /q "%userprofile%recent*.*"
echo 清除系统垃圾完成!按任意键继续……
echo. & pause

3.点击文件选择“另存为”项,把文件名修改为“清除系统垃圾.bat”,保存类型选择“所有文件”如下图所示

4.点击打开创建好的清除系统垃圾文件,等待系统垃圾清理完成按任意键完成操作。(建议将创建好的系统垃圾清除文件放在桌面方便随时清理)如下图所示
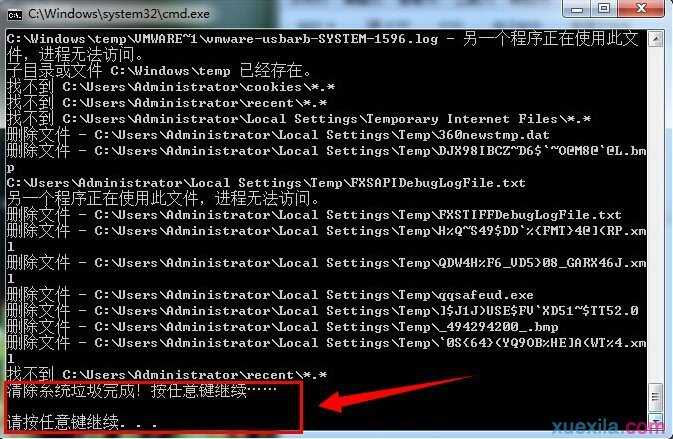
Win7怎么清理C盘让电脑提速相关文章:
1.如何清理电脑系统垃圾
2.如何快速清除系统垃圾
3.怎样清理win7电脑系统的垃圾
4.Win7系统垃圾文件清理方法
5.Win7怎样清理系统的垃圾文件
6.如何给Win7清理系统垃圾
7.win7怎么快速清理电脑垃圾

Win7怎么清理C盘让电脑提速的评论条评论