word中目录怎么自动生成
发布时间:2016-12-22 16:14
相关话题
用word自动生成的目录,只需要在目录上找到想要查看的内容,按住Ctrl键左键点击一下就能自动跳到所需内容的页面,那么下面就由小编给大家分享下word自动生成目录的技巧,希望能帮助到您。
word自动生成目录的步骤如下:
步骤一:下图为所要生成目录的标题内容
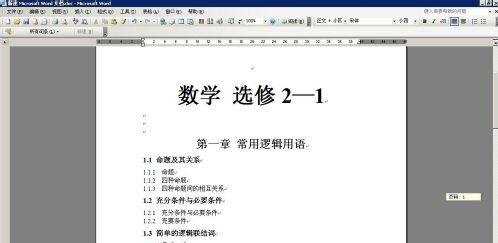
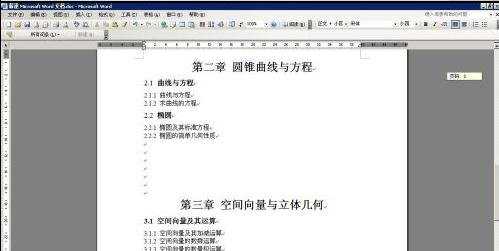
步骤二:选择“格式—样式和格式”命令

步骤三:在Word编辑区域的左方出现了“样式和格式”面板
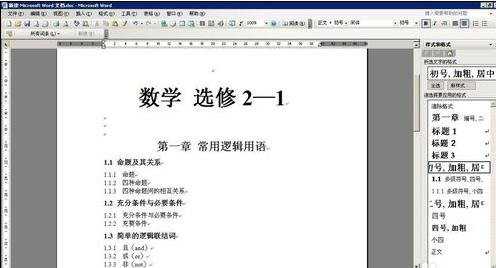
步骤四:我们把光标移到第一章标题上面,点击右方的“标题1”
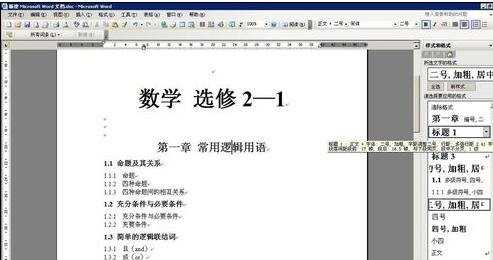
步骤五:看到标题右方多了一个小黑点
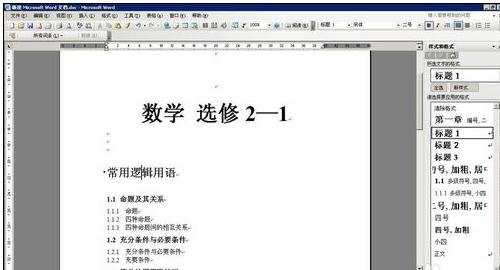
步骤六:类似的把光标分别移到1.1上,点击右方的“标题2”,和移到1.1.1上,点击“标题3”
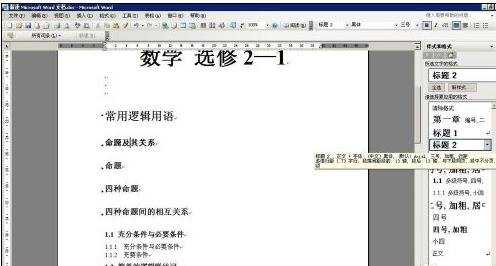
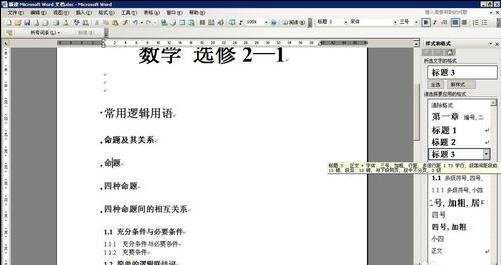
步骤七:类似第二章与第三章也做同样的操作
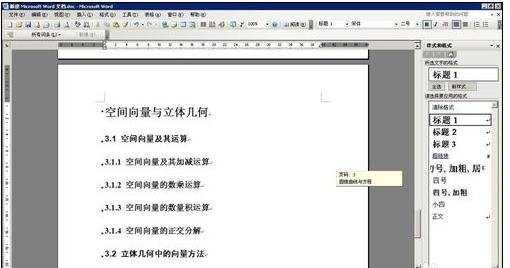
步骤八:把光标移到文章首页要插入目录的地方,选择“插入—引用—索引和目录”命令

步骤九:在弹出的“索引和目录”面板,选择目录选项,点击确定

步骤十:如图生成如下目录
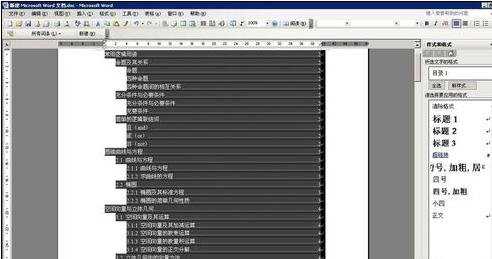
步骤十一:我们把改变后的格式复原,如图所示
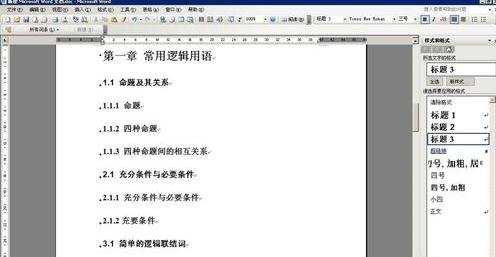
步骤十二:在目录处点击右键,选择“更新域”

步骤十三:选择“更新整个目录”,确定

步骤十四:整个目录生成的操作到此为止
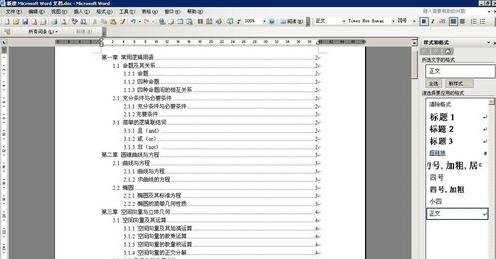

word中目录怎么自动生成的评论条评论