Excel上英文翻译成中文和简体转换成繁体的操作方法
发布时间:2017-04-14 14:31
相关话题
日常工作中,当我们用excel工作表编辑有需要将英文翻译成中文,或者将中文翻译成英文的情况,实际上,在excel中有内置的翻译功能,方便又快捷。今天,小编就教大家在Excel上英文翻译成中文和简体转换成繁体的操作方法。
Excel上英文翻译成中文和简体转换成繁体的操作步骤如下:
例如:在单元格中录入【我们】,点击按钮【审阅】——【翻译】,在excel工作表右侧就会出现【信息检索】的选择框,点击选择【翻译】下的下拉按钮,选择成为“将【中文(中国)翻译成英文(美国)】”。



将要翻译成英文的词语【我们】将自动添加到【检索】下面的框内,点击【检索】下框右侧箭头,可以看到,【我们】的英文解释已经出现在【翻译选项】的下方,拖动右侧滑动条就可以查看了。

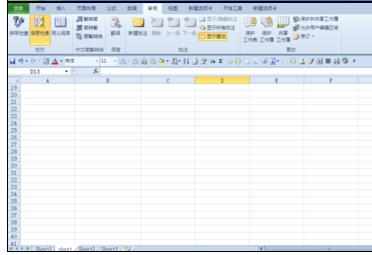
同理,还可以将英文翻译成中文。日语、泰语等等很多语音之间的相互翻译。点击选择即可。

除此之外,若我们想香港或者台湾公司报送报表,就需要将简体转换成繁体,利用excel中的【简转繁】或者【繁转简】功能就可以将简体和繁体轻松转换。
例如:将下列表格转换成繁体字报送香港公司。
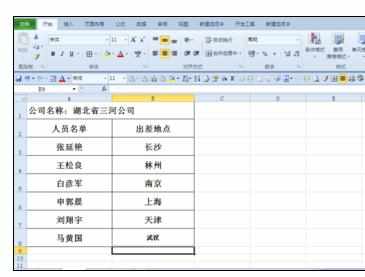
选中要转换的区域,点击【审阅】——【简转繁】,回车,可以看到,表格就转换成繁体字了。
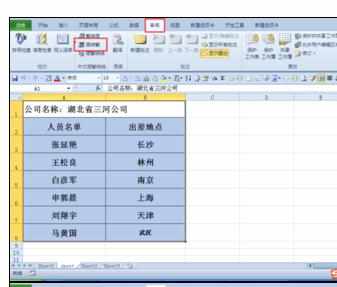

同理,选中要转换的区域,点击【审阅】——【繁转简】,回车,可以看到,表格就转换成简体字了。

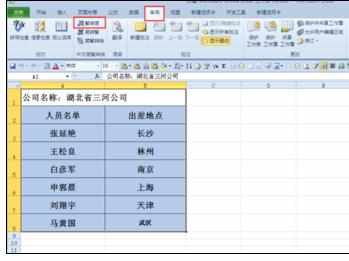

Excel上英文翻译成中文和简体转换成繁体的操作方法的评论条评论