photoshop图层复合面板使用教程
相关话题
一般情况下,设计师在向客户展示设计方案时,每一个方案都需要单独制作为一个文件。使用“图层复合”可以将页面版式的变化图稿创建为图层复合,在单个文件中显示这些设计方案。下面小编告诉大家photoshop图层复合面板使用教程,一起来学习吧。
photoshop图层复合面板使用教程:
1. 打开一个已经制作好的Photoshop文件。如下图所示:

2. 我们现在再观察一下“图层”面板。如下图所示:
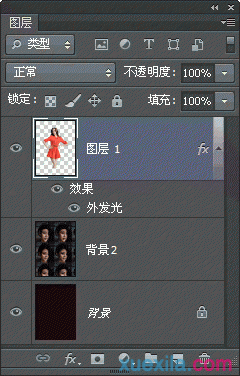
3. 执行“窗口>图层复合”命令,打开“图层复合”面板。如下图所示:
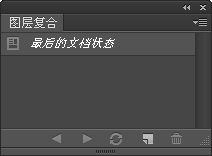
“图层复合”面板用来创建、编辑、显示和删除图层复合。描述如下:
应用选中的上一图层复合

:切换到上一个图层复合。应用选中的下一图层复合

:切换到下一个图层复合。更新图层复合

:如果更改了图层复合的配置,可单击该按钮进行更新。创建新的图层复合

:用来创建一个新的图层复合。删除图层复合

:用来删除当前创建的图层复合。 4. 在“图层复合”面板底部点击“创建新的图层复合”按钮

,打开“新建图层复合”对话框。如下图所示:
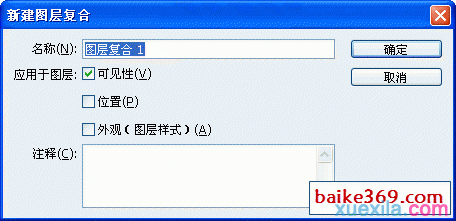
名称:用于设置图层复合的名称。
可见性:用于确定记录图层是显示或者是隐藏。
位置:用于记录图层的位置。
外观(图层样式):用于记录是否将图层样式应用于图层和图层的混合模式。
注释:可以添加说明性解释。
5. 设置图层复合的名称为“方案-1”,并选择“可见性”选项,然后点击“确定”按钮,即可创建一个“图层复合”。如下图所示:
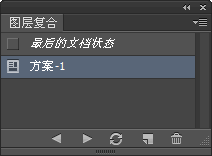
该图层复合记录了“图层”面板中所有图层的当前显示状态。
6. 在“图层”面板中,在“背景2”左侧的眼睛图标

上面单击,将该图层隐藏,让“背景”中的颜色显示出来。如下图所示:
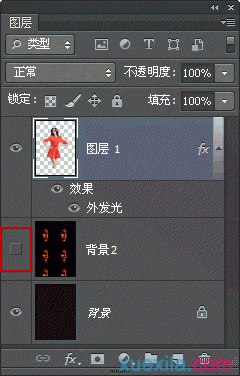
7. 点击“图层复合”面板中的“创建新的图层复合”按钮

,再创建一个图层复合,设置名称为“方案-2”。如下图所示:
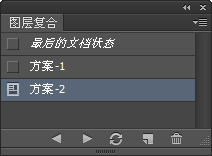
8. 至此,我们通过图层复合就记录了两套设计方案。向客户展示方案时,可以在“方案-1”和“方案-2”的名称前面单击,就会显示出应用图层复合图标

,此时图像窗口中便会显示出此图层复合记录的快照。如下图所示:


9. 当然,也可以按下

和

按钮进行循环切换。

photoshop图层复合面板使用教程的评论条评论