win7系统E盘拒绝访问怎么办
发布时间:2017-01-09 14:21
相信大家在工作中或者在生活中,应该都有遇到过这么一个问题。那就是你要打开一个硬盘的时候,发现打不开,提示无权限或拒绝访问,而且硬盘的容量也显示不了,那么你知道win7系统E盘拒绝访问怎么办吗?下面是小编整理的一些关于win7系统E盘拒绝访问的相关资料,供你参考。
win7系统E盘拒绝访问的解决方法:
1、访问E盘,提示拒绝访问,出现此问题,一般来说遇到文件夹拒绝访问主要是由于病毒或者管理者权限不够导致的,下面介绍两种方法。
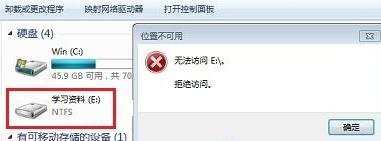
2、第一种:单击--开始--运行--输入cmd。
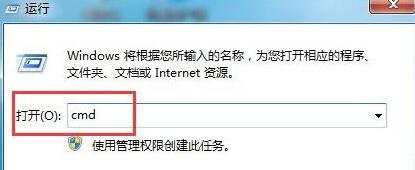
3、输入命令chkdsk e: /f(e代表出现问题的盘符,并注意空格)”后回车,等待系统自动完成磁盘检测并修复错误即可!

4、第二种:右击E盘,单击--属性。
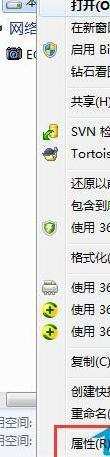
5、选择--安全选项--单击--编辑。
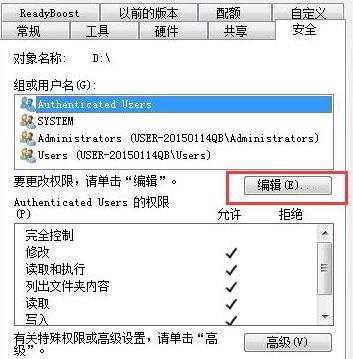
6、单击--添加。
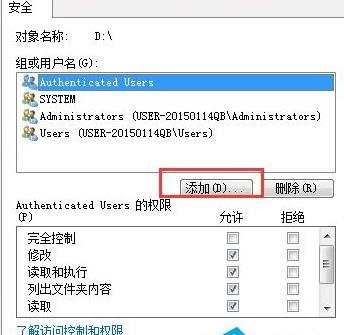
7、输入everyone--单击--确定。
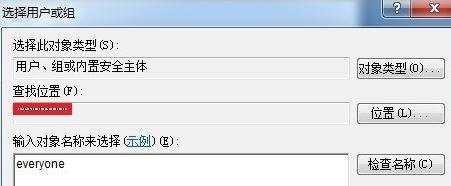
8、选择everyone用户--选择--完全控制,然后单击--应用--确定ok了。
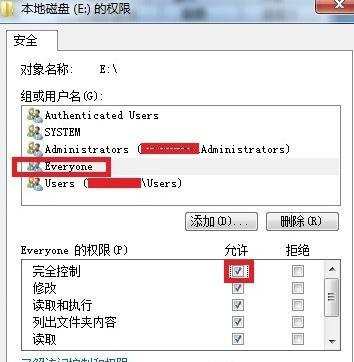
9、假设还不好用的情况下,单击--高级。
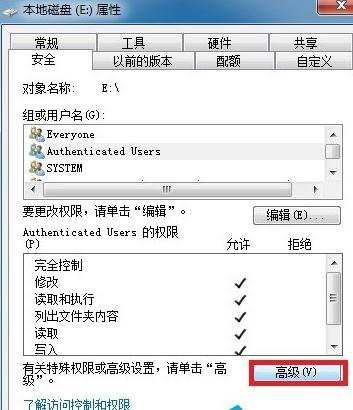
10、单击--所有者选项卡,然后单击--左下角的编辑。
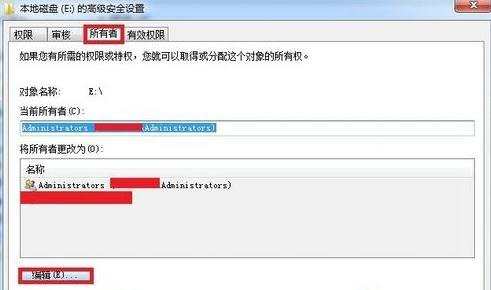
11、选择左下角的“替换子容器和对象的所有者”,再单击--应用--确定,ok。
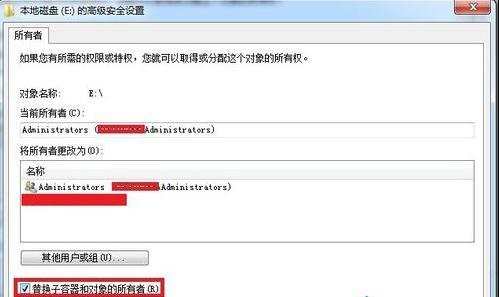
win7系统E盘拒绝访问的相关文章:
1.Win7系统C盘文件拒绝访问的解决方法
2.Win7系统中U盘拒绝访问的解决方法
3.win7系统休眠状态却提示拒绝访问怎么办
4.win7硬盘RAW格式无法访问怎么办
5.Win10系统无法正常访问Win7系统共享资源怎么办
6.win7访问局域网电脑没有权限怎么办

win7系统E盘拒绝访问怎么办的评论条评论