TP-Link TL-WDR5600路由器隐藏无线WiFi怎么设置
发布时间:2017-04-07 00:12
相关话题
TP-Link TL-WDR5600路由器配置简单,不过对于没有网络基础的用户来说,完成路由器的安装和隐藏无线WiFi的设置,仍然有一定的困难,本文小编主要介绍TP-Link TL-WDR5600路由器隐藏无线WiFi的设置方法!
TP-Link TL-WDR5600路由器隐藏无线WiFi的设置方法
重要说明:当隐藏TL-WDR5600路由器上的无线WiFi信号后,用户自己的手机、笔记本电脑、平板电脑等无线终端,也将无法搜索到该无线WiFi信号了,需要手动设置连接隐藏的WiFi信号。
TL-WDR5600隐藏WiFi设置步骤
1、登录到TL-WDR5600设置页面
在浏览器中输入:tplogin.cn打开登录页面,然后输入登录密码,进入设置页面。
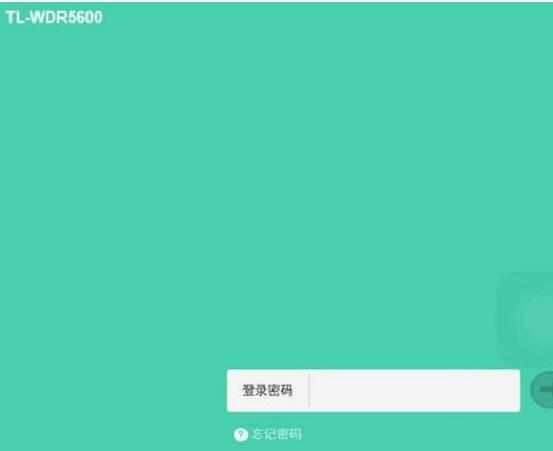
TL-WDR5600路由器登录页面
2、设置TL-WDR5600隐藏2.4G无线WiFi
(1)、点击“高级设置”——>“无线设置2.4G”——>“主人网络”——>打开2.4G主人网络设置页面。
(2)、找到“开启无线广播”选项,然后不勾选——>然后点击“保存”,如下图所示。这样就能隐藏TL-WDR5600路由器上的2.4G无线WiFi信号了。
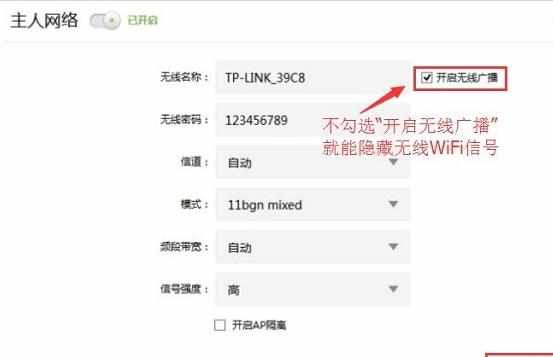
设置TL-WDR5600隐藏2.4G无线WiFi
3、设置TL-WDR5600隐藏5G无线WiFi
(1)、点击“高级设置”——>“无线设置5G”——>“主人网络”——>打开5G主人网络设置页面。
(2)、在5G主人网络设置页面中,找到“开启无线广播”选项,然后不勾选——>然后点击“保存”,如下图所示。这样就能隐藏TL-WDR5600路由器上的5G无线WiFi信号了。
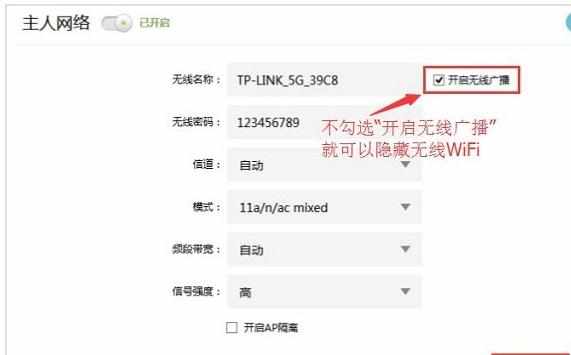
设置TL-WDR5600隐藏5G无线WiFi
再次提示:完成上面的设置后,TL-WDR5600路由器上的2.4G无线WiFi和5G无线WiFi信号就隐藏起来了。所有的无线设备,都搜索不到TL-WDR5600路由器上的WiFi信号了;包括用户自己的笔记本电脑、手机等无线设备,也无法搜索到该WiFi信号了。

TP-Link TL-WDR5600路由器隐藏无线WiFi怎么设置的评论条评论