Excel中单元格文字进行分段换行的操作技巧
发布时间:2017-06-15 10:30
相关话题
excel电子表格在进行数据统计的时候有其他办公软件无法比拟的优势,但是在文字处理的时候缺并不像word的操作那么方便。今天,小编就教大家在Excel中单元格文字进行分段换行的操作技巧。
Excel中单元格文字进行分段换行的操作步骤
一、分段落显示
对于excel中的文字内容需要将其分行显示分两种情况,一种是从任意处都可以重新开始一段显示和每一行文字写满后自动从第二行开始显示。
下面先讲解第一种情况,单元格内内容分段显示。
如图,需要将单元给内的文字从“操作技巧。”和“Metro界面是……”之间分段显示在单元格内。

首先在“操作技巧。”后面的位置双击鼠标,是单元格内容处于可以编辑的状态,在时候按住键盘上的ALT键然后再按回车键即可,如图所示。


这是回到电子表格界面,发现单元格内的文字内同已经正确分段显示,如图。
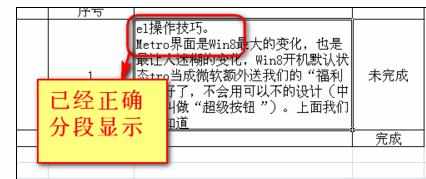
二、换行显示
对于自动换行显示操作如下:
如图单元格内文字都一直排在一行上,不能分行显示,影响视图效果。

回到视图界面,鼠标右键点击需要自动分行的单元格,在弹出来的菜单中选择“设置单元格格式…”,如图所示。

接着在“自定义序列”的对话框中选择“对齐”标签,此标签内可以看到文本的设置选项,勾选“自动换行”即可,如图。

回到表格中,如若没有自动换行显示,则将鼠标移动到5和6行之间,待鼠标形状变成双箭头时双击鼠标即可。

再次回到表格中,可以发现单元格内的文字内容已经成功分行显示,如图所示。


Excel中单元格文字进行分段换行的操作技巧的评论条评论