word怎么设置双页视图 word设置双页视图的方法
发布时间:2017-05-12 14:07
有时候word文档需要在一张纸编辑或者打印两个word页面,这就要设置双页视图或者页面,下面是小编给大家整理的一些有关word设置双页视图的方法,希望对大家有帮助!
word设置双页视图的方法
打开你的office word 2007 如图
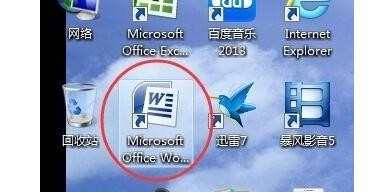
进入到word后,点击最上面的【视图】按钮
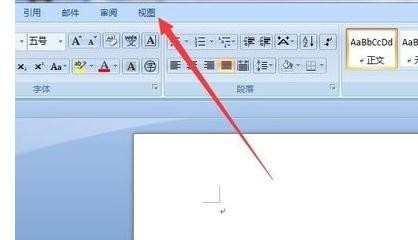
弹出一个下拉菜单,注意到圆圈内的区域。如图所示

点击【单页】按钮。
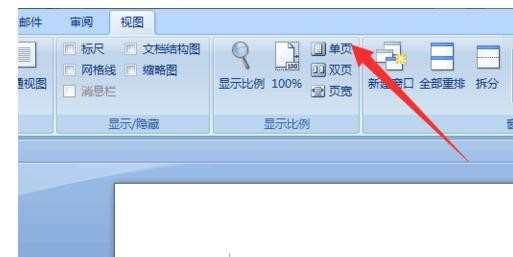
那么word文档就显示的是单页的设置页面。页面会集中的word页面的中部
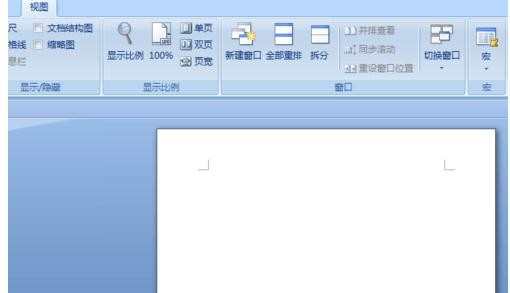
再点击【双页】按钮
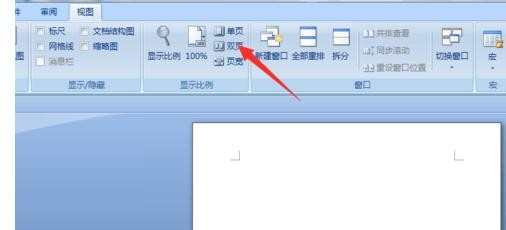
然后空白页会移到左边,这是因为右边还可以添加空白页。
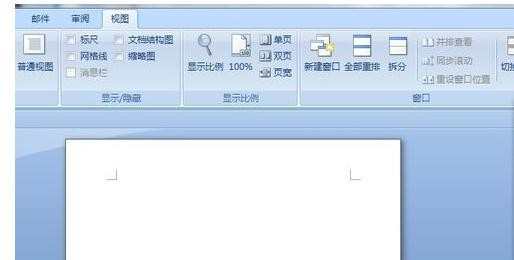
点击上面的【插入】按钮
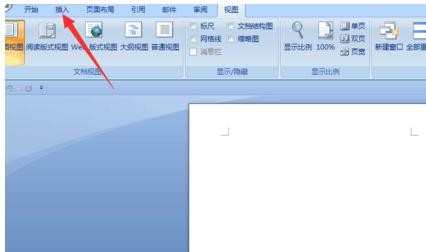
然后点击弹出菜单的【空白页】按钮
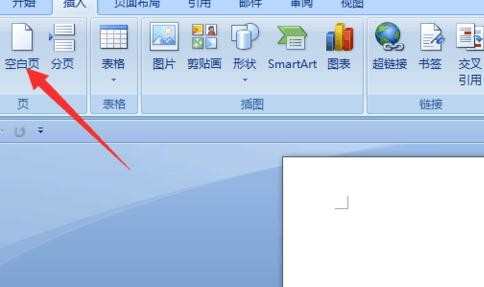
就添加了双页页面的另一个空白页,如图所示。这样你可以在一个word页面中编辑双页视图 或者打印双页页面了。
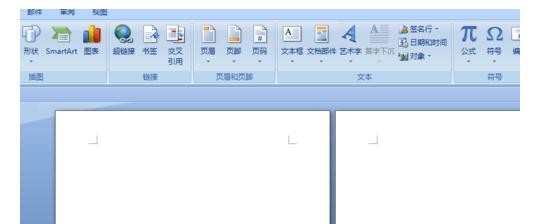
END

word怎么设置双页视图 word设置双页视图的方法的评论条评论