如何加深Word中图片形式的文字颜色
发布时间:2016-12-02 14:09
相关话题
Word中图片形式的文字怎么加深颜色?很多时候需要用到图片形式的文字,但是网络上的大部分都是用PS来操作,较为繁琐,那么下面就由小编给大家分享下加深图片形式的文字颜色技巧,希望能帮助到您。
加深图片形式的文字颜色的步骤如下:
步骤一:首先需要对你的文档进行插好文字和图片。注意文字排版和图片的板式,不要有倾斜和颠倒。

步骤二:我们还需要对图片进行裁剪和放大,使其可以刚好适合我们的页面,具体要求根据自己的需求来就可以的。选择图片工具的裁剪就OK啦!
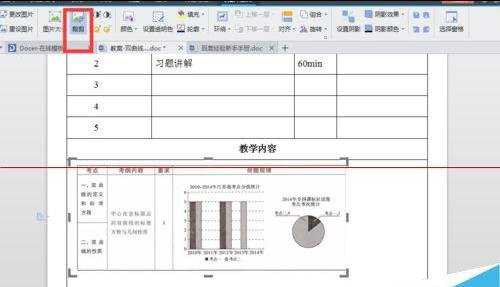
步骤三:选中需要操作的图片点击图片工具,找到颜色 和亮度选项。
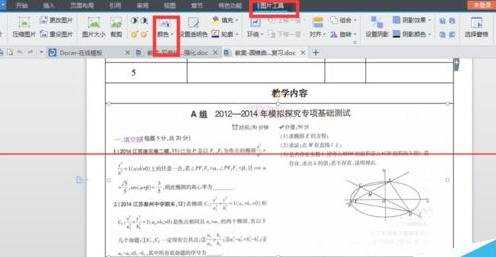
步骤四:首先我们点击颜色,选择黑白,我们发现图片变得黑白了,但是有些地方都是模糊不清的。

步骤五:接下来我们点击降低亮度,就是那个小太阳带个减号的。看情况点击,一般3下左右就可以发现文字变得很清楚。
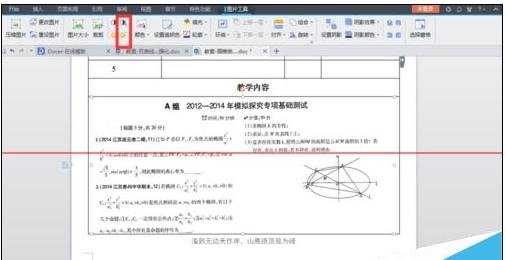
步骤六:以此类推,很简单的我们就完成了一篇Word的文字图片颜色加深工作,是不是非常的简单实用!
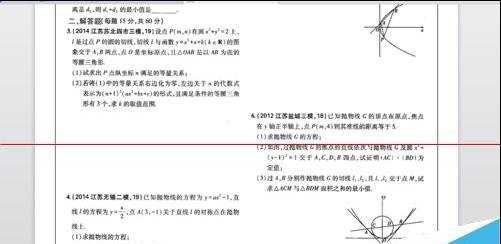

如何加深Word中图片形式的文字颜色的评论条评论