word编辑数学公式的两种方法
发布时间:2016-12-18 16:39
相关话题
对于处于即将毕业的大四理工科类的小伙伴来说论文中有大量的数学公式需要插入及编辑,那么在word中如何才能更便捷的处理数学公式呢?在下面就由小编为大家分享下word编辑数学公式的技巧,希望能帮助您。
word编辑数学公式方法一:
步骤一:打开软件:

步骤二:点击:插入
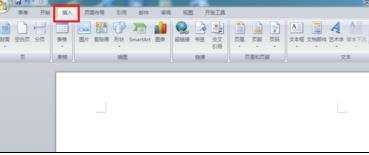
步骤三:点击:公式
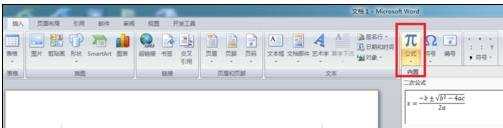
步骤四:弹出下拉菜单:
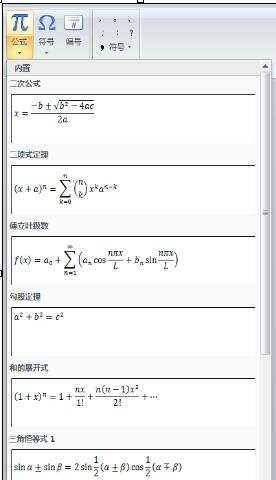
步骤五:选择软件的内置公式:
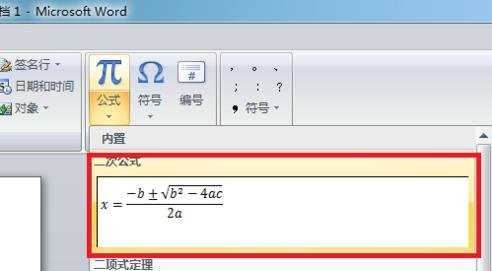
步骤六:效果预览:
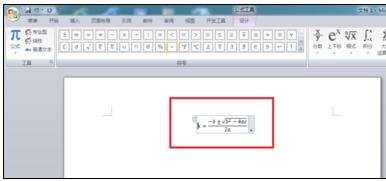
步骤七:编辑公式:

步骤八:点击插入新公式:
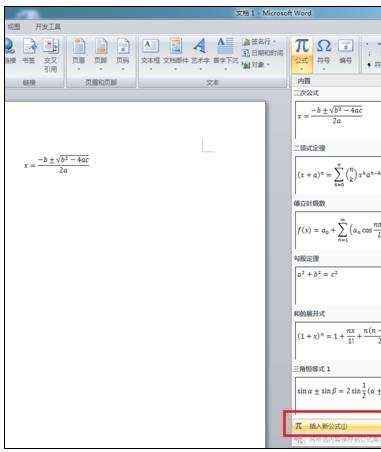
步骤九:编辑需要的公式样式:

word编辑数学公式方法二:
步骤一:首先打开word,然后在word中打开要进行编辑的文档。
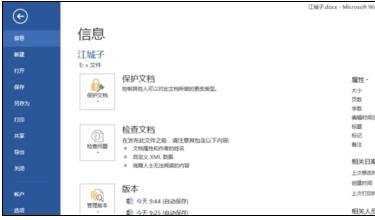
步骤二:点击菜单栏中的【插入】选项卡,然后点击工具栏文本组中的【对象】→【对象(J)】

步骤三:在【对象】对话框中点选【microsoft 公式3.0】,然后点击对话框中的【确定】
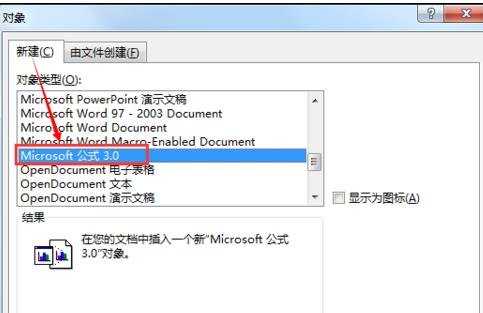
步骤四:然后就会弹出 公式3.0编辑器,使用该编辑器可以编辑绝大部分公式,如图所示;调整公式尺寸只能通过拉伸公式的四个角。
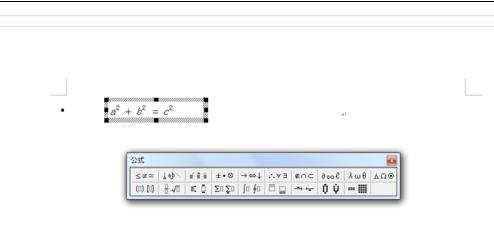
步骤五:点击菜单栏中的【插入】选项卡,然后在【符号】组中点击【公式】→【插入新公式】
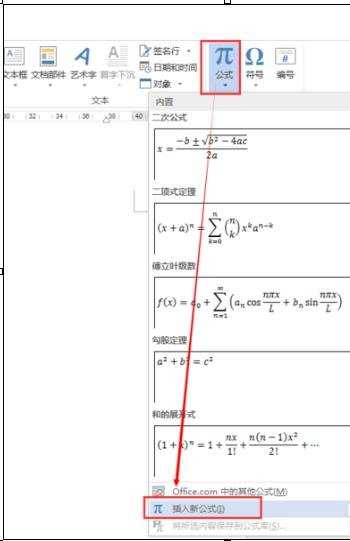
步骤六:接着在菜单栏会出现新的一栏【公式工具】,然后就可以使用【公式工具】下方工具栏中的工具插入和编辑公式。
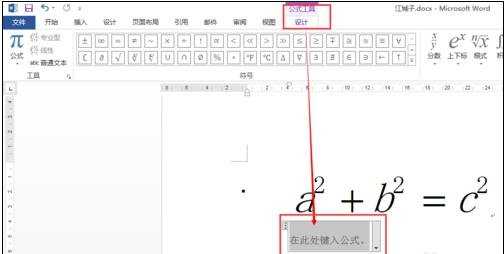
步骤七:使用word自带公式编辑功能的一个好处是可以对插入的公式直接进行编辑,比如更改字号、样式和样色等等。
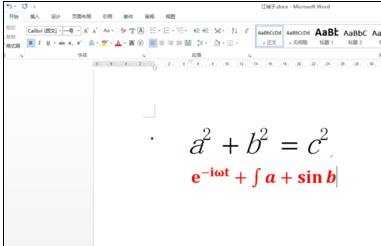

word编辑数学公式的两种方法的评论条评论