怎么给win7系统的电脑硬盘分区
发布时间:2017-03-30 11:23
相关话题
随着现在硬盘容量不断增大,很多朋友觉得系统中才分几个盘却是有些少了,下面就让小编教大家怎么给win7系统的电脑硬盘分区吧。
win7电脑硬盘分区的方法
首先进入Win7磁盘管理,方法是在桌面“计算机”上右键选择“管理”然后再选择“磁盘管理”即可进入Win7磁盘管理界面了,如下图:
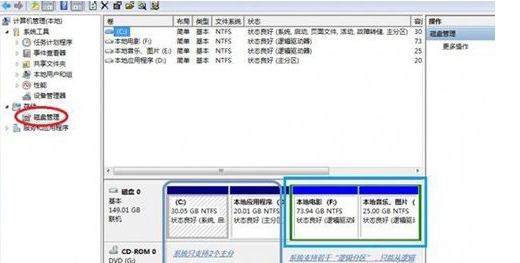
我们可以看到F盘空间较大,下面小编就介绍下,用F盘再划分出一个分区:在磁盘管理器下面的F盘上点击鼠标右键,然后选择“压缩卷(H)”如下图:
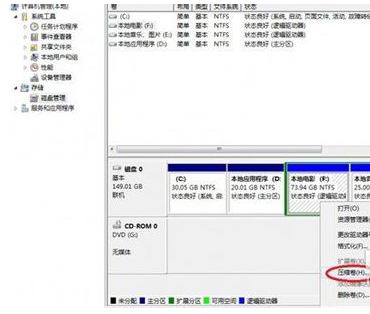
然后会弹出一个对话框,要求我们从F盘划分多少空间给新分区,这个大家可以根据自己磁盘的大小与剩余空间大小输入小小,单位是M,1G=1024M,自己根据情况输入吧,演示如下图:
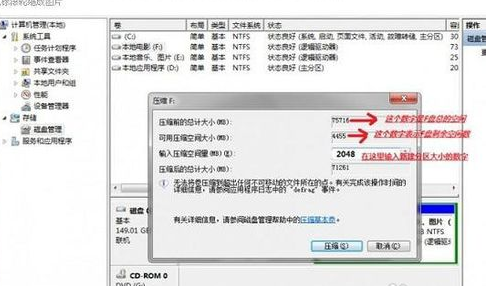
输入完需要划分多大空间给新分区后,我们点击下面的压缩即可,稍等片刻即可,完成之后如下图,会多出一个绿色标志的可用空间。

在绿色区分点击鼠标右键,然后选择“新建简单卷”,然后会弹出如下对话框,我们按默认现则一直按下一步,直到完成即可。
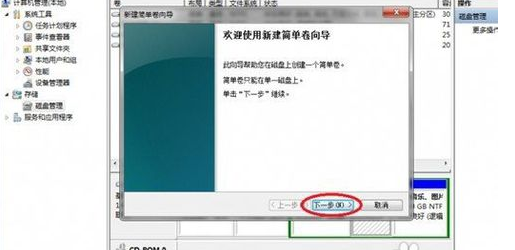
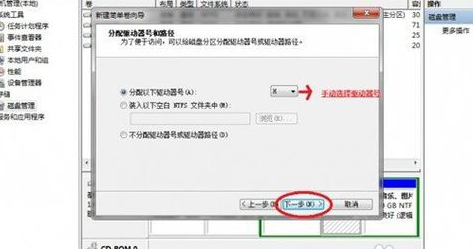
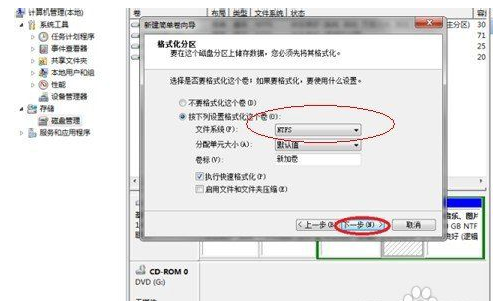
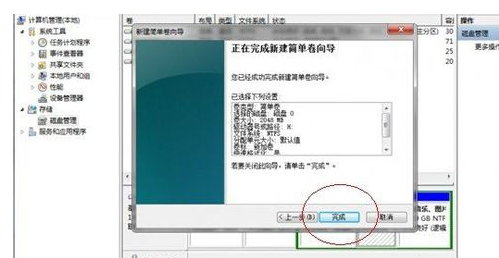
完成之后,我们在Win7磁盘管理器重就可以多看到一个磁盘了,如下图:

大家也可以再回到电脑桌面,进入计算机,也可以发现我的电脑里面都有了一个磁盘,这个就是我们刚才创建的,怎么样,Win7硬盘分区是不是很简单呢。


怎么给win7系统的电脑硬盘分区的评论条评论