Excel中表格设置数据排序操作的方法
发布时间:2017-06-18 21:06
相关话题
在Excel表格中,有时候可能需要对Excel表格中的数据按照大小或日期、字母等方式排序一下,这样可以更直观的预览观看。Excel排序的方式也有很多,比如:Excel数字排序、日期排序、大小排序、姓名排序等等,但是具体怎样设置呢?今天,小编就教大家在Excel中表格设置数据排序操作的方法。
Excel中表格设置数据排序操作的步骤:
首先确定自己需求的排序方法,选中要排序的单元格内容。
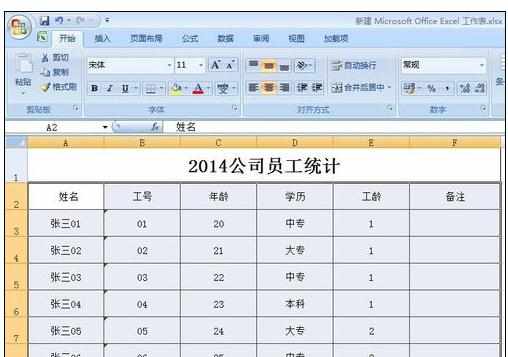
在“开始”菜单栏找到“排序和筛选”,选择“自定义排序”。

这时弹出来“排序”对话框,在“列”项下默认出现“主要关键字”。如果需要按多种条件排序的话,可以点击“添加条件”,“列”项下会对应出现“次要关键字”。

根据自己需要的排序方式进行设置。本例中,选择的“主要关键字”是“工龄”,“次要关键字”是“学历”,设置完成,点击“确定”。
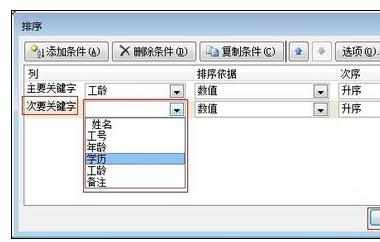
可以看到表格中已经按主要关键字“工龄”的升序进行排序了。
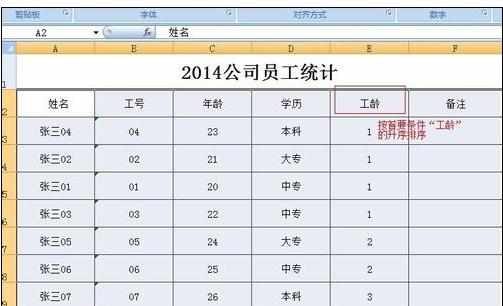
同样,也可以设置按“工龄”的“降序”来排序。在“开始”菜单栏找到“排序和筛选”,选择“降序”排列。

可以看到表格中已经按主要关键字“工龄”的降序进行排序了。同样,我们也可以设置按“学历”的升序或“降序”来排列,设置同上。本表也可以将“姓名”或“年龄”设置为“主要关键字”,有兴趣的话可以自己操作下。
是不是很简单,如果觉得有用,请点击投票,小编会继续努力谢谢你的支持哦。
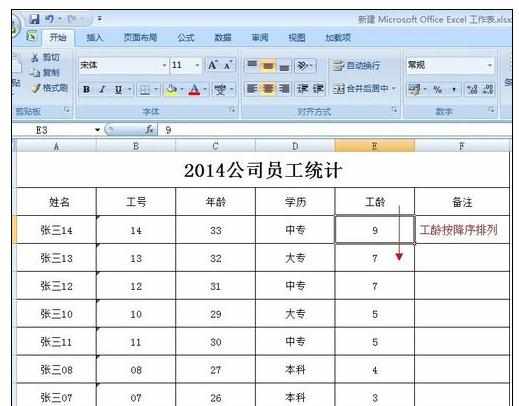

Excel中表格设置数据排序操作的方法的评论条评论