怎样将wps演示的多个幻灯片打印到一张纸上
发布时间:2016-11-10 12:40
相关话题
通过wps演示制作的ppt课件,在打印的时候,默认的是将一张幻灯片打印到一张至上,这样就会造成不必要的浪费,那么怎样将wps演示的多张幻灯片打印到一张之上呢?下面小编告诉你怎么做吧。
将wps演示的多个幻灯片打印到一张纸上的步骤:
首先在电脑上打开一个已经制作完成的wps演示课件,如下图所示。

接下来点击左上方wps演示右侧的小箭头弹出下拉菜单,在下拉菜单里找到【文件】选项,点击进入文件选项下拉菜单,找到【打印预览】选项,如下图所示。
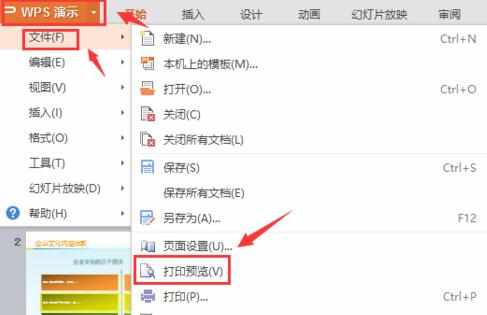
点击下拉菜单里的【打印预览】选项,进入打印预览界面,点击右上角的【显示功能区】按钮,弹出打印功能区选项,如下图所示。


点击显示功能区里的幻灯片右侧的倒三角弹出下拉菜单,通过下拉菜单里的选项就可以设置将多个幻灯片打印到一张纸上,如下图所示。

比如选择每页六张幻灯片,点击之后就可以将6张幻灯片打印在一张纸上,如果该幻灯片有30页,只需要5张纸就够了。
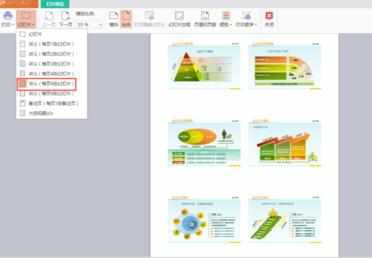
点击显示功能区里的幻灯片加框功能,也可以跟每一张幻灯片增加边框,看上去更直观醒目,如下图所示。

点击显示功能区里的【横向】按钮,也可以将图纸调成横向模式,如下图所示。
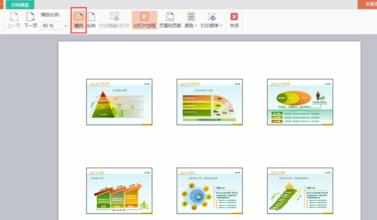
最后点击【打印】功能按钮,打印出来的效果就是每6张幻灯片在一张纸上,如下图所示。

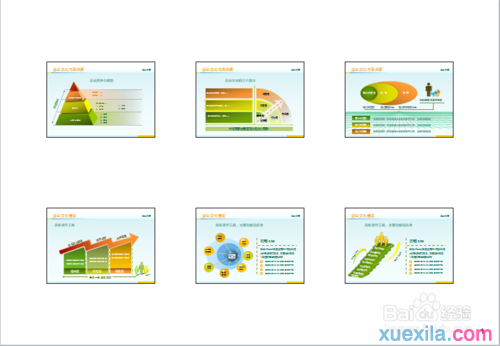

怎样将wps演示的多个幻灯片打印到一张纸上的评论条评论