华硕电脑怎么重新安装win7系统
发布时间:2017-02-22 12:50
相关话题
华硕电脑是全球消费型笔记本电脑全球第三大,主板全球第一的厂商。那么大家知道华硕电脑怎么重新安装win7系统吗?下文小编分享了华硕电脑重新安装win7系统的方法,希望对大家有所帮助。
华硕电脑重新安装win7系统方法一
1、下载老毛桃启动U盘制作工具,按照老毛桃制作教程制作启动U盘,下载系统镜像文件,解压后放到U盘中。
2、插入U盘,启动时,按F8进入启动设备选择界面。
3、选择USB启动,如下图:
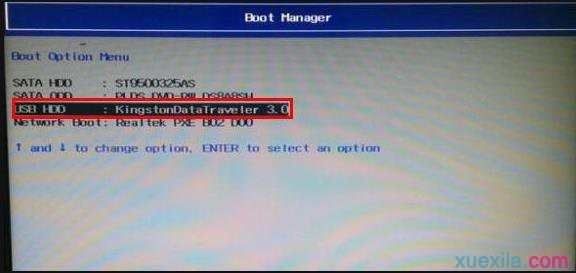
3、进入U盘的启动界面,如下图:

4、选择运行最新版分区工具,如下图,选择快速分区,选择分区数量,点击确定。

5、返回到USB主界面,选择02运行PE.
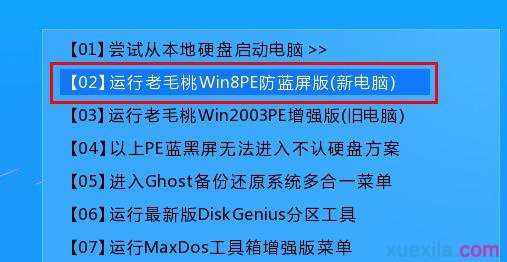
6、在桌面中选择一键安装系统。

7、点击确定后,用户就不需要干预了,一直到安装结束。
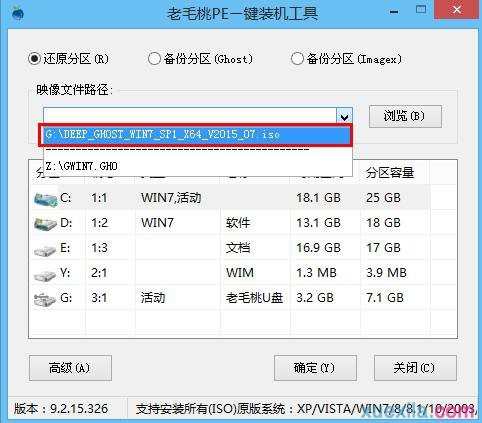
华硕电脑重新安装win7系统方法二
1、首先将u盘制作成u深度u盘启动盘,接着前往相关网站下载win7系统存到u盘启动盘,重启电脑等待出现开机画面按下启动快捷键,选择u盘启动进入到u深度主菜单,选取“【02】U深度WIN8 PE标准版(新机器)”选项,按下回车键确认,如下图所示:
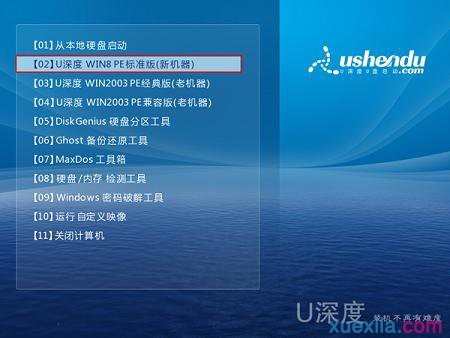
2、进入win8pe系统,将会自行弹出安装工具,点击“浏览”进行选择存到u盘中win7系统镜像文件,如下图所示:
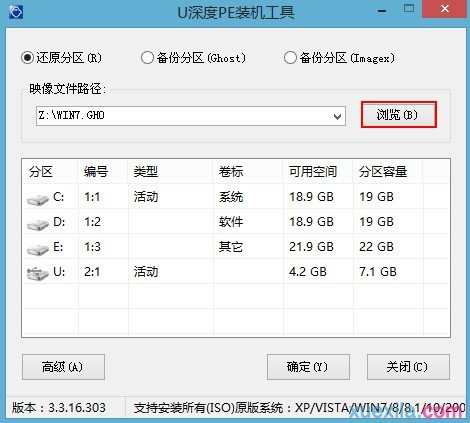
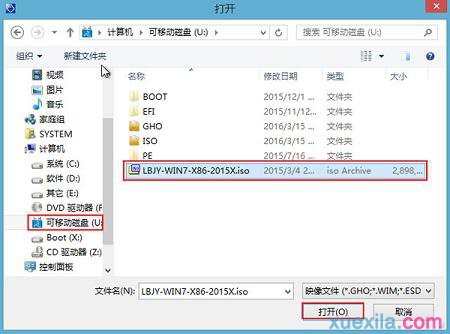
3、等待u深度pe装机工具自动加载win7系统镜像包安装文件,只需选择安装磁盘位置,然后点击“确定”按钮即可,如下图所示:
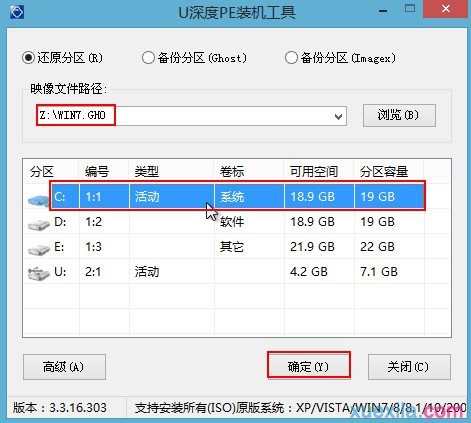
4、此时在弹出的提示窗口直接点击“确定”按钮,如下图所示:
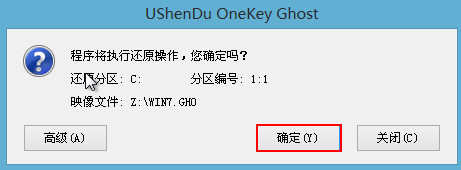
5、随后安装工具开始工作,我们需要耐心等待几分钟, 如下图所示:
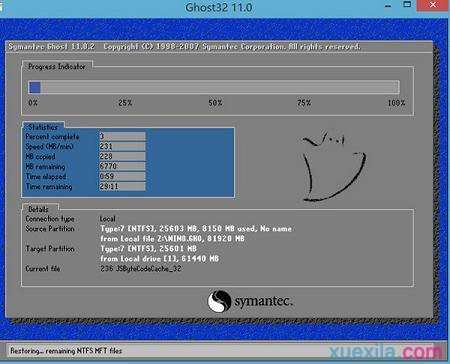
6、完成后会弹出重启电脑提示,点击“是(Y)”按钮即可,如下图所示:
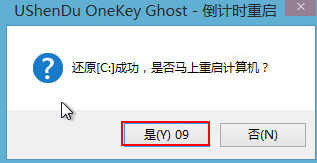
7 、此时就可以拔除u盘了,重启系统继续安装,我们无需进行操作,等待完成即可,最终进入系统桌面前还会重启一次,如下图所示:


华硕电脑怎么重新安装win7系统的评论条评论