word2010怎么使用屏幕截图插入图片
发布时间:2016-11-06 19:05
相关话题
在Word2010文档中,可以借助“屏幕截图”功能,使我们很方便的将已经打开未处于最小化状态的窗口进行截图插入到当前的Word文档中。那么下面就由小编给大家分享下word2010使用屏幕截图插入图片的技巧,希望能帮助到您。
word2010使用屏幕截图插入图片的步骤如下:
步骤一:在电脑桌面的Word2010文档程序图标上双击鼠标左键,将其打开运行。打开需要编辑的Word文件。如图所示;

步骤二:在打开的Word文件窗口处于非最小化状态,然后在Word窗口打开“插入”菜单选项卡。如图所示;

步骤三:在打开的“插入”选项卡的“插图”分组区域中点击“屏幕截图”选项按钮。如图所示;

步骤四:点击“屏幕截图”后,打开“可用视窗”面板,Word2010将显示智能监测到的可用窗口,点击面板中需要插入截图的窗口。如图所示;
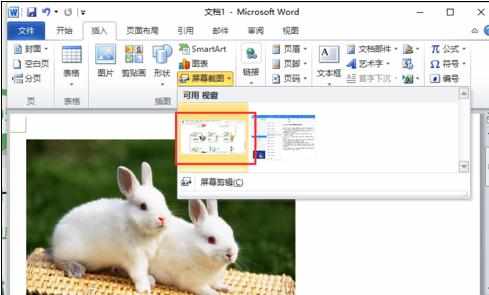
步骤五:插入窗口屏幕截图后,我们即可看到插入后的效果图。如图所示;

步骤六:如果仅需要将特定窗口的一部分作为截图插入到Word文档中,则可以只保留该特定窗口为非最小化状态,然后在“可用窗口”面板中选择“屏幕剪辑”命令选项。如图所示;
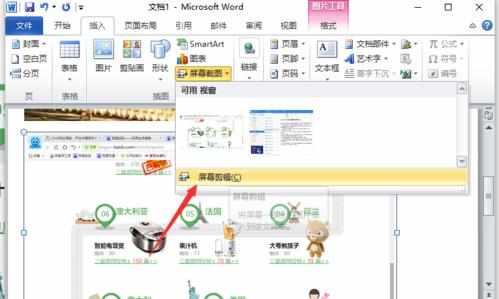
步骤七:进入到“屏幕裁剪”状态后,拖动鼠标选择需要的部分窗口即可将其截图并插入到当前的Word2010文档窗口。如图所示;


word2010怎么使用屏幕截图插入图片的评论条评论