Win10双系统设置默认启动系统的图文教程
发布时间:2017-05-27 13:32
你还在为不知道Win10双系统设置默认启动系统的图文教程而烦恼么?接下来是小编为大家收集的Win10双系统设置默认启动系统的图文教程,希望能帮到大家。
Win10双系统设置默认启动系统的图文教程
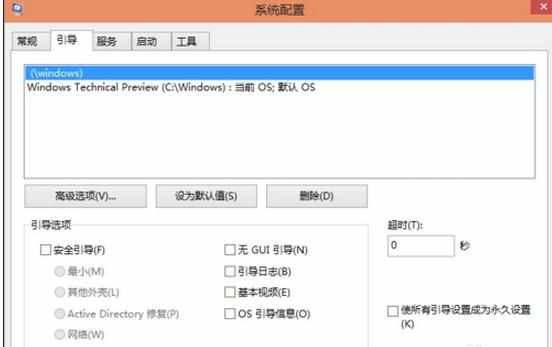
1、在Win10系统下同时按下组合键“Win+R”,打开运行工具,输入“msconfig”,然后点击确定,如下图所示。
2、在系统设置界面上点击“引导”选项卡,如下图所示。
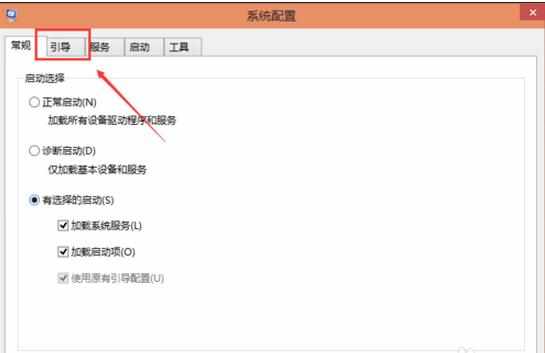
3、在引导界面上,选择要设置默认启动系统,然后点击设为默认值。如下图所示。
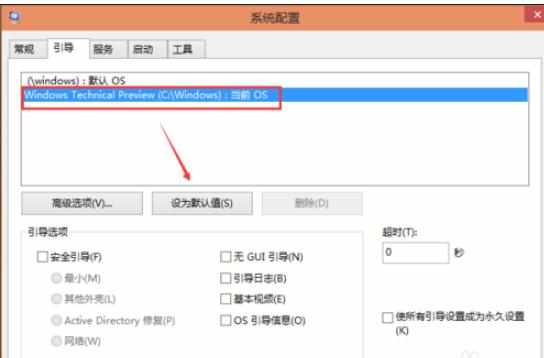
4、将双系统的默认启动系统设置好后,再点击确定,如下图所示。
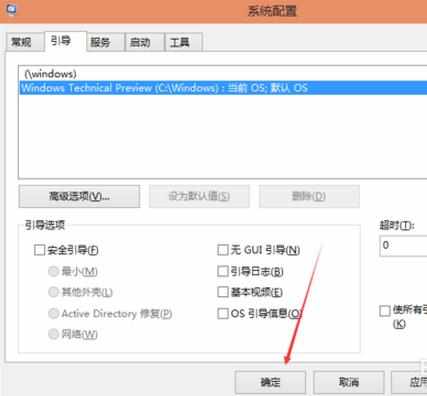
5、点击后,系统提示要重新启动电脑,因为系统配置后要重新启动才能生效,点击重新启动,如下图所示。
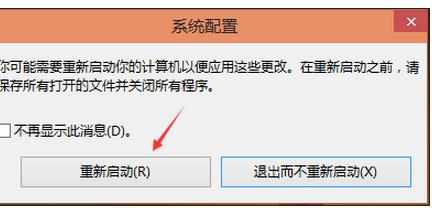
看了“Win10双系统设置默认启动系统的图文教程”还想看:
1.win10双系统怎么设置默认启动win10
2.Mac双系统的切换以及设置系统默认启动的方法
3.双系统怎么设置默认启动ubuntu
4.苹果电脑开机默认系统怎么设定为windows

Win10双系统设置默认启动系统的图文教程的评论条评论