Word文档怎么显示审阅
发布时间:2017-03-09 11:19
相关话题
用户在使用Word编辑文档时,有时可能会发现“审阅”选项卡隐藏起来了,但又经常需要用到,该如何显示出来呢?下面就跟小编一起看看吧。
Word文档显示审阅的步骤
第1步,打开Word2013文档窗口,依次单击“文件”→“选项”命令,如图2013041501所示。
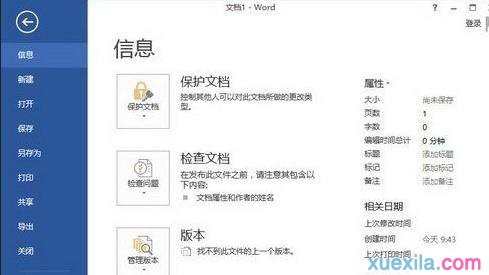
第2步,在打开的“Word选项”对话框中,单击左侧的“自定义功能区”按钮,如图2013041502所示。
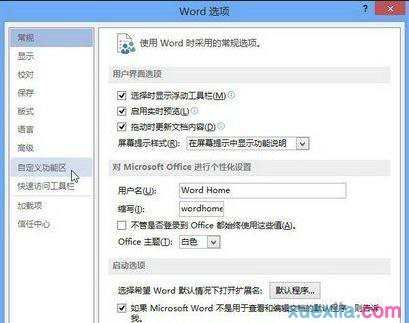
3第3步,打开“自定义功能区”选项卡,在右侧的“自定义功能区”列表“主选项卡”区域选中 “审阅”复选框即可显示“审阅”选项卡。取消“审阅”复选框则不显示“审阅”选项卡。设置完毕单击“确定”按钮即可,如图2013041503所示。
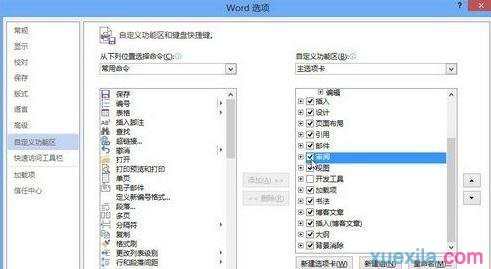
Word显示审阅的相关文章:
1.怎样在word中使用审阅功能
2.怎么显示Word2013窗口中的审阅

Word文档怎么显示审阅的评论条评论