excel创建考勤表的方法
相关话题
Excel中经常需要创建考勤表进行辅助考勤,考勤表具体该如何进行制作呢?下面是小编带来的关于excel创建考勤表的方法,希望阅读过后对你有所启发!
excel创建考勤表方法:
创建考勤表步骤1:首先,如下图,前三行留空。在A4输入一个姓名,从A4开始直到H4加上边框。
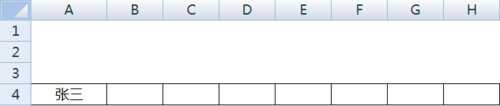
创建考勤表步骤2:选择A1:H1,选择【合并单元格】。
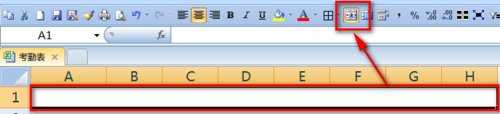
创建考勤表步骤3:双击合并后的单元格,输入公式:
=TEXT(NOW(),"yyyy年mm月考勤表")
注意:为了防止6月份该函数自动变化,可以在月末粘贴成数值保存。

创建考勤表步骤4:在B3输入1,并向右填充日期,本例填充7天,也就是当月的1到7号。
注意:实际情况可以填充到31,并用IF判断,如果超过本月的最大天数显示空白。

创建考勤表步骤5:在B2输入当月的第一天,并向右填充。
注意:这里也可以用时间公式完成。如果月份和年份处用下拉菜单生成,此处和表头均可以用公式自动生成,不会随着时间变化而变化。

创建考勤表步骤6:选中刚才输入的日期,鼠标右键,选择【设置单元格格式】。在【自定义】处输入:
aaaa,并点击【确定】按钮。
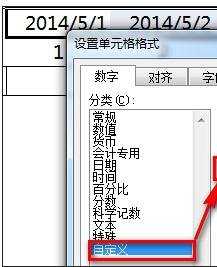
创建考勤表步骤7:这样,刚才输入的日期就变成“星期几”的显示样式了。

创建考勤表步骤8:在一个用不到的空白列输入对考勤的标记,然后在名称框输入【选项】并回车。这样就定义了一个“选项”的名称。
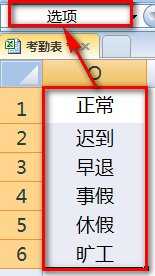
创建考勤表步骤9:选中姓名右侧的空白位置,选择【数据】-【数据有效性】。
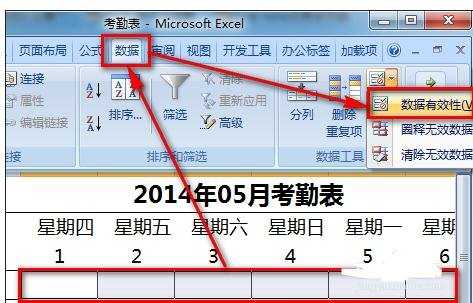
创建考勤表步骤10:在【允许】处选择“序列”,在来源处输入:=选项,勾选【提供下拉箭头】。
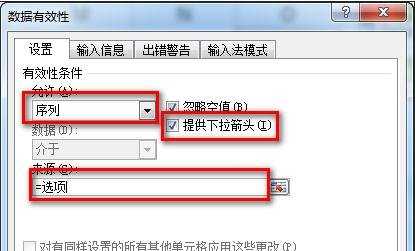
创建考勤表步骤11:这样,就在B到H列生成了下拉菜单,可以对员工的考勤情况进行标记。
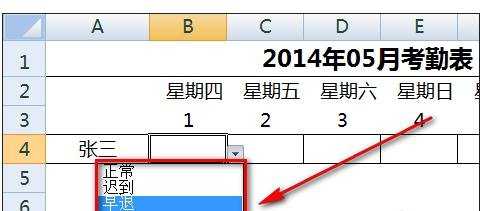
创建考勤表步骤12:根据员工实际考勤情况在不同日期进行下拉菜单选择,完成后效果如下图:

创建考勤表步骤13:最后一步,要对当月的考勤情况进行统计。
创建考勤表步骤14:在记录区域的右方,如下图设置统计格式。其中I4:N4要输入公式统计。
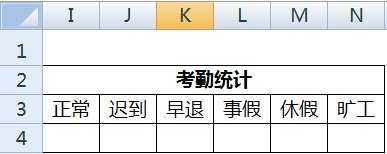
创建考勤表步骤15:双击I4单元格,输入公式:
=COUNTIF($B4:$H4,I$3)
注意:公式中对原始区域和表头的引用是特别要关注的地方。
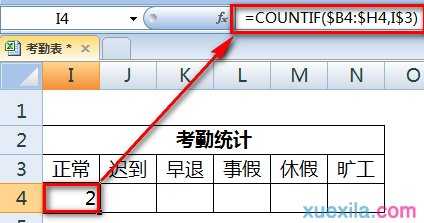
创建考勤表步骤16:然后将公式向右拉,就返回了该员工当月的考勤统计情况。
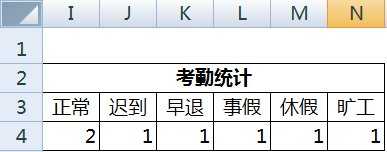
看了excel创建考勤表的方法还看了:
1.如何用excel做考勤表教程
2.如何用excel制作考勤表的方法
3.excel考勤表制作步骤的方法
4.怎么用excel制作考勤表
5.excel怎么制作考勤表
6.excel制作考勤表的方法
7.Excel高效制作员工考勤表的方法

excel创建考勤表的方法的评论条评论