如何处理电脑开机显示图标慢
发布时间:2016-11-23 18:37
开机加载项的启动从而导致系统缓慢,也就导致了电脑开机显示图标慢,那么如何处理电脑开机显示图标慢呢?小编分享了解决电脑开机显示图标慢的方法,希望对大家有所帮助。
处理电脑开机显示图标慢方法一
1、桌面上依次点击“开始-运行”,在打开的运行窗口中,输入“regedit”,回车执行,如下图所示:
其他桌面问题:电脑桌面上只有文字没有图标怎么办
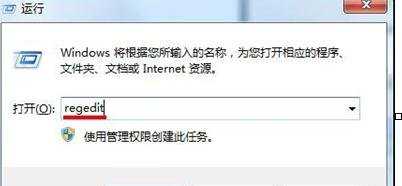
2、打开注册表编辑器后,依次点开“HKEY_LOCAL_MACHINE/SOFTWARE/Microsoft/Windows/CurrentVersion/Explorer”,在右边的展示栏中,找到“Max Cached Icons”,如果没有,在下方空白处点击鼠标右键”新建”,选择“字符串值”,创建一个并命名为“Max Cached Icons”,如下图所示:
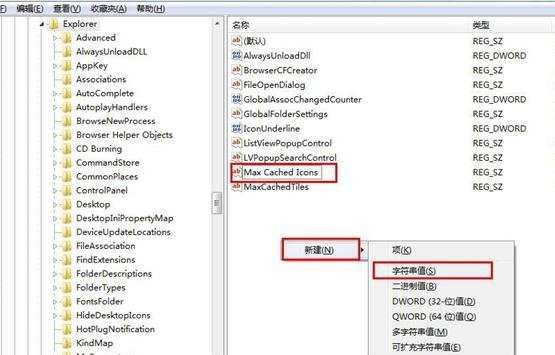
3、选中“Max Cached Icons”项,单击鼠标右键,选择“修改”选项,打开编辑字符串窗口,如下图所示:
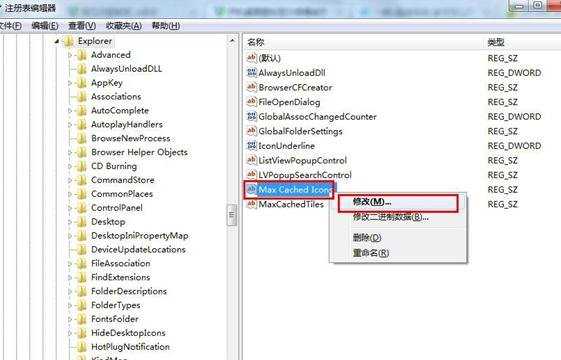
4、将“编辑字符串”窗口里的数值数据设置为“8192”,然后点击“确定”按钮保存修改,如下图所示:

处理电脑开机显示图标慢方法二
点击“开始”选择“运行”,如果Vista看不到“运行”,可以尝试 Win徽标键+R的组合快捷键来打开“运行”。
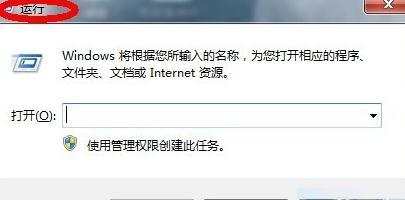
在“运行”的“打开”对话框里输入命令:msconfig。
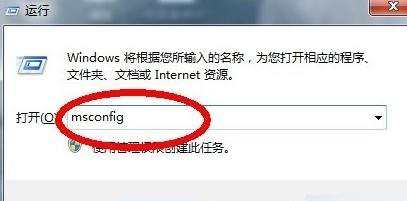
点开“启用”菜单,选择右下角“全部禁用”,Windows XP下为“启动”选项。之后启动项目前面的对勾会消失,然后重启电脑,看看问题是否得到解决。
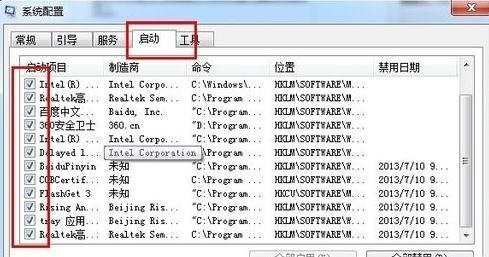
如果问题解决,可以尝试逐项加对勾尝试,确认是某项启动项导致开机慢问题,可根据“命令”下的安装路径确认第三方软件,尝试卸载或着修复.

如何处理电脑开机显示图标慢的评论条评论