excel表格内容换行的方法
发布时间:2016-11-07 16:52
相关话题
Excel中经常需要使用到内容换行的技巧,内容换行具体该如何做到呢?接下来是小编为大家带来的excel表格内容换行的方法,供大家参考。
excel表格内容换行的方法(一)
步骤1:首先打开excel表格,然后在窗口上面点击格式
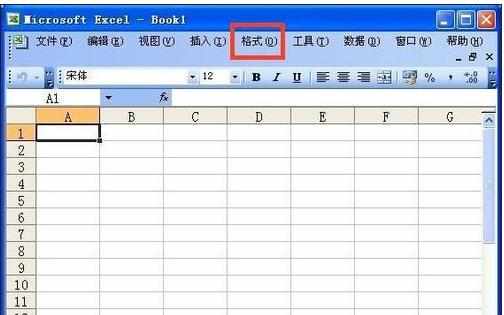
步骤2:点击格式以后,在下拉菜单上面点击单元格
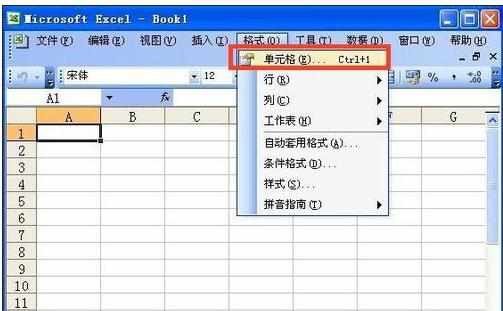
步骤3:点击单元格以后出现单元格格式窗口,在窗口上面点击对齐
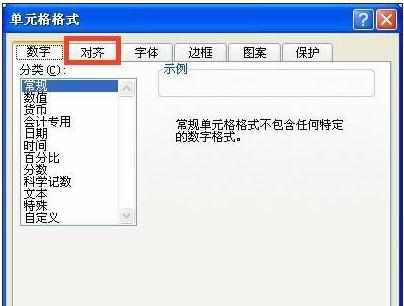
步骤4:点击对齐后,在下面的文字控制栏里的自动换行前面打上勾然后点击确定就好了

步骤5:这样在表格里面输入的时候会自动切换到下一行了
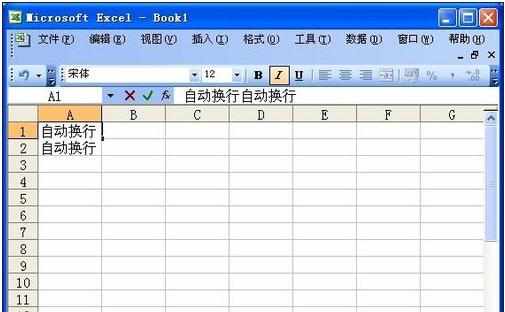
步骤6:还有一种方法就是在换行的时候按住键盘上面的Alt键,然后再按下Enter键就可以自动换到下一行
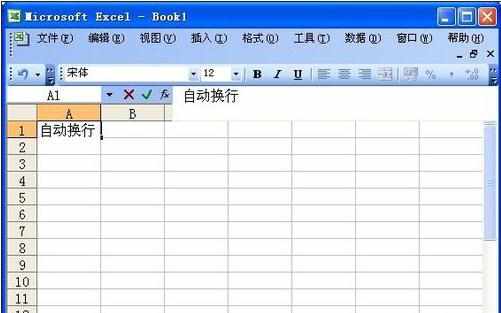
excel表格内容换行的方法(二)
步骤1:格式设置,自动换行。单元格点右键--设置单元格--对齐--自动换行(打勾)
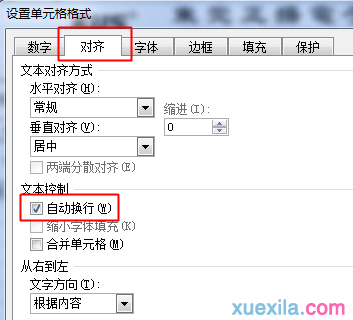
步骤2:强制换行,光标放在需要换行的字后面,按住Alt键敲回车即可。
看了excel表格内容换行的方法还看了:
1.excel表格里进行文字换行的方法
2.excel表格内换行方法
3.怎么让excel表格里的文字自动换行
4.excel表格里文字换行操作教程
5.excel表格里的文字换行操作的教程
6.excel表格格内换行的方法
7.excel表格打字换行的方法

excel表格内容换行的方法的评论条评论