路由器不能互访局域网问题介绍
路由器作为一个网络的核心,在使用过程中难免会出现问题,下面由小编给你做出详细的路由器不能互访局域网问题介绍!希望对你有帮助!
路由器不能互访局域网问题介绍:
路由器不能方法互联网原因一、组网环境
在H3C路由器组网环境中,电脑A和电脑B属于同一网段,并通过路由器A和路由器B相连。路由器A和路由器B上有到对方网段的静态路由,配置完成后,发现电脑A ping不通电脑B。
路由器不能方法互联网原因二、故障分析
1、在电脑A上执行命令arp –a,查看所有ARP表项,发现没有电脑B的IP地址与MAC地址的映射,说明执行ping命令时,ARP表项并没有自动学习到。
2、这是因为路由器A接收到电脑A的ARP请求报文后,发现请求报文的目标IP地址不是本地接口的IP地址,因此将ARP请求报文丢弃。
路由器不能方法互联网原因三、故障处理
1、执行system-view,进入系统视图。
2、执行interface interface-type interface-number,进入路由器与PC相连的接口的接口视图。
3、执行arp-proxy enable,使能接口的Proxy ARP功能。
4、在电脑A上ping对端电脑B的IP地址,即在电脑A上执行命令ping 192.168.2.2,然后在电脑A上执行命令arp –a,发现电脑B的IP地址对应的MAC地址为路由器A与电脑A相连的接口的MAC地址。
完成上述操作后,在电脑A上ping对端电脑B,可以ping通,故障排除,中间使用路由器分隔的两台属于同一网段的电脑互相访问时,必须在路由器与PC相连的接口上使能Proxy ARP功能,否则,即使两台电脑属于同一网段,也不能互相访问。
什么是路由器:
在家庭或小型办公室网络中,通常是直接采用无线路由器来实现集中连接和共享上网两项任务的,因为无线路由器同时兼备无线AP的集结中连接功能。本文要介绍的是巨联商城[1]中出售的TP-LINK的一款无线路由器TP-LINK TL-WR880N[2]在家庭无线网络的具体配置方法。
无线路由器通常是即插即用设备,就像有线网络中的桌面集线器或交换机一样,所以无需安装任何驱动程序。它的配置基本上都是通过浏览器进行Web方式配置。下面是TP-LINK TL-WR880N无线路由器的具体配置。
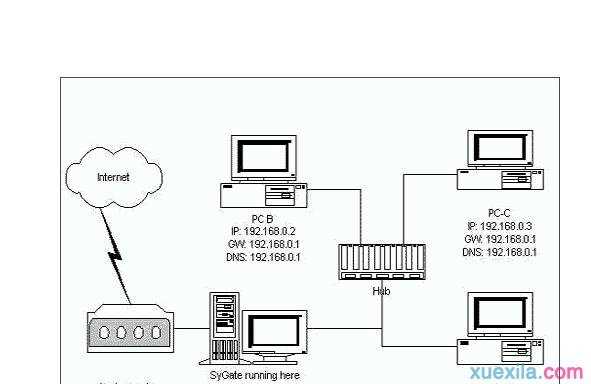
TP-LINK TL-WR880N无线路由器的基本配置
1) 用一根直通双绞线一头插入到无线路由器的其中一个LAN交换端口上(注意:不是WAN端口),另一头插入到一台计算机的有线网卡RJ-45接口上。
2) 连接并插上无线路由器、计算机电源,开启计算机进入系统(最好是Windows 2000/XP系统)。在IE浏览器地址栏中输入厂家配置的无线路由器IP地址:192.168.1.1。首先打开的是如下图所示的身份验证对话框。
身份验证对话框
3) 在其中的“用户名”和“密码”两文本框中都输入管理无线路由器的初始用户帐户信息admin。单击“确定”按钮进入配置界面首页,如下图所示。
TP-LINK TL-WR880N无线路由器配置界面首页
因为这款无线路由器提供了向导式基本配置方法,所以在打开配置界面首页的同时也启动了配置向导。建议初次配置采用向导方式进行,它可以配置最基本的选项,以简便的方式使无线路由器能正常工作。
4) 单击向导中的“下一步”按钮,打开如下图所示对话框。
配置上网方式对话框
在其中指定一种上网方式。TP-LINK公司的这款无线路由器支持三种上网方式,即虚拟拨号ADSL、动态IP 以太网接入和固定IP以太网接入。注意不支持专线的ADSL和有线电视网(Cable Modem)接入。因为一般家庭采取的都是ADSL虚拟拨号上网,所以此款路由器还是可以采用的,在此选择“ADSL虚拟拨号(PPPoE)”单选项。
5) 单击“下一步”按钮,打开如下图所示对话框。
配置ADSL帐户对话框
在这个对话框要求为上一步所指定的虚拟拨号ADSL上网方式配置相应的帐户。
【说明】如果在一步选择的是“以太网宽带,自动从网络服务商获取IP地址(动态IP)”单选项,则会直接进入到下一步;如果选择的是“以太网宽带,网络服务商提供的固定IP地址(静态IP)”单选项,则会弹出如下图所示对话框。在其中就要为专线以太网接入方式配置IP地址、网关等设置。
配置专线以太网接入静态IP地址信息(点击看大图)
6) 单击如第4步所示对话框中的“下一步”按钮;或者在如第3步所示对话框中选择了“以太网宽带,自动从网络服务商获取IP地址(动态IP)”单选项,再单击“下一步”按钮;或者在如第3步所示对话框中选择了“以太网宽带,网络服务商提供的固定IP地址(静态IP)”单选项,在如上图所示对话框中单击“下一步”按钮,都会打开如下图所示对话框。
“无线设置”对话框
在这个对话框中所进行的就是无线接入点AP的设置了。首先要在“无线功能”下拉列表中选择“开启”选项,开启它的无线收、发功能。然后在SSID号后面的文本框中输入一个SSID号,其实就相当于有线网络的工作组名,随便取了。
不过在此配置好后,该网络中的所有客户端到时也要配置相同的SSID号才可进行联接。在“频段”下拉列表中随便选择一个,在54Mbps的IEEE 802.11g网络中提供了13个频段。主要是为了使不同AP网络不发生冲突,不同AP网络的频段不能一样。因为这个会议只有一个AP,所以随便选择了。
在“模式”下拉列表中选择“54Mbps(802.11g)”选项,因为它兼容IEEE 802.11b无线网络标准,所以选择这种模式既可以确保网络连接性能最佳,还可以确保11Mbps的IEEE 802.11b无线设备同样可以与这个AP无线网络进行联接。
7) 单击“下一步”按钮,打开如下图所示向导完成对话框。
向导完成对话框
单击“完成”按钮即可完成无线路由器的基本配置了。此时可以不做其他复杂配置,无线路由器就能正常工作了。不过为了组建更加安全性能更高的无线网络,下面简要介绍一下高级配置。
TP-LINK TL-WR880N无线路由器的高级配置
在完成了配置向导后回到路由器的配置主界面
TP-LINK TL-WR880N无线路由器配置主界面 下面所要进行的是一些对后面无线网络客户端配置影响较大的配置选项,如IP地址分配方式、无线网络安全认证方式、网络安全配置和管理员口令配置等。这些都关系到后面的无线客户端的相关配置,也关系到无线网络的安全。下面分别予以介绍。
看过“路由器不能互访局域网问题介绍 ”人还看了:
1.在局域网内如何解决网上邻居的互访问题
2.如何解决联普路由器正常却无法访问网上邻居
3.连接上VPN不能访问内网怎么办
4.如何解决端口映射之后还有访问不了内网的服务器
5.如何使用联普双WAN口路由器内部网络功能
6.路由器和局域网的设置方法

路由器不能互访局域网问题介绍的评论条评论