Excel中制造散点图有关攻略的操作方法
发布时间:2017-06-19 12:42
相关话题
记得在大学做物理实验的时候,经常会测量一些线性相关的数据,接着进行相关的分析,但是,前提就是需要制作散点图,那么怎么用Excel制作散点图呢?今天,小编就教大家在Excel中制造散点图有关攻略的操作方法。
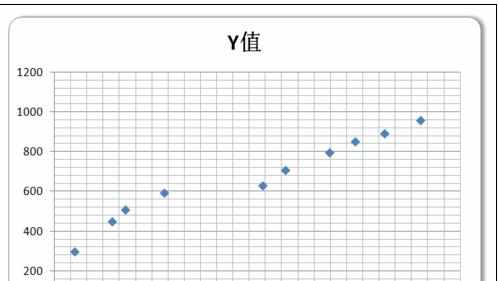
Excel中制造散点图有关攻略的操作步骤:
首先需要启动Excel,获得相应的数据源,这个数据源就是两列数据,就是X和Y,以此为基础就可以制作散点图啦。
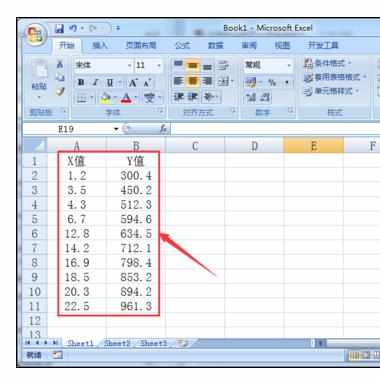
选中两列数据源,在“插入”选项卡上的“图表组”中,就可以看到散点图啦,点击散点图,就会弹出一系列的散点图的模板,选中第一个模板。
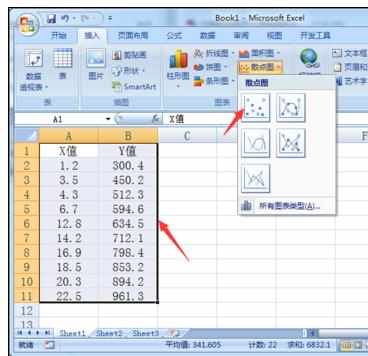
这样,散点图就制作完成了,初始的模样如下图所示。
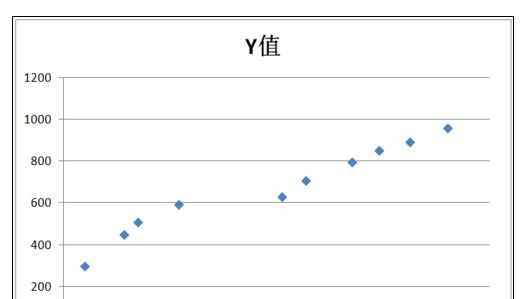
接下来就是做一些修饰性的工作,首先教大家的就是添加网格线,选中Y轴之后,鼠标右键单击,然后选择添加次要网格线。
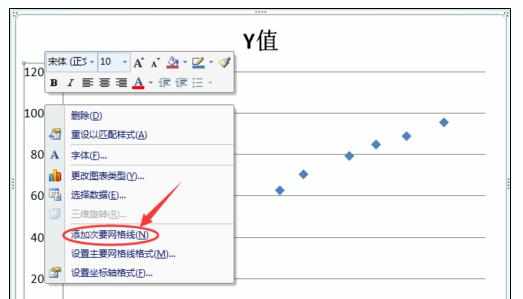
这样就在Y轴上添加了次要网格线,就相当于在之前的图表上,做出了很多等Y值的线。
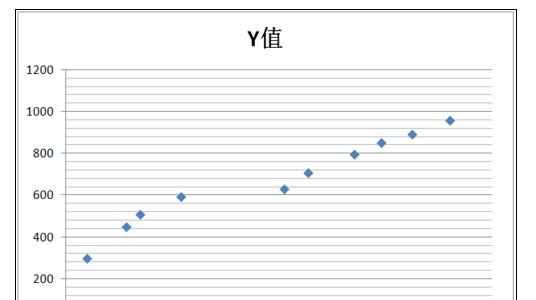
同样的方式,可以在X轴上添加网格线,这样就在原有的散点图上制作出来了一个坐标图来,这样有助于我们更深刻的了解数据源。
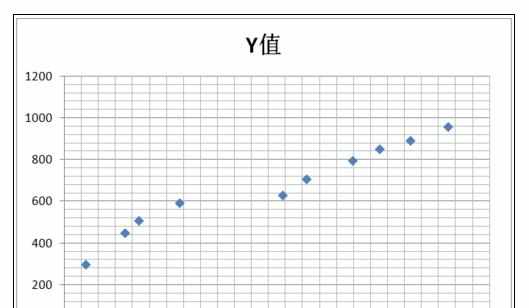
最后,还有一点需要修饰地方,那就是将边框修饰成圆角+阴影,这样会使表格看起来更加专业。
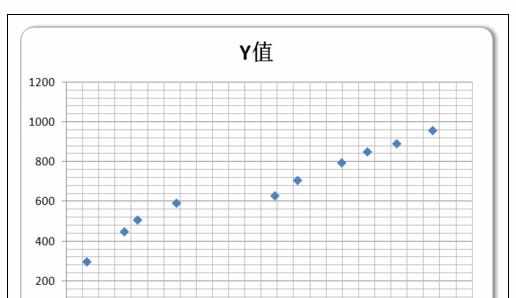

Excel中制造散点图有关攻略的操作方法的评论条评论